Sending and receiving iMessages is one of the convenient ways to communicate with Apple users. In iOS 18, iMessage received a ton of new features including the ability to use any emoji as a Tapback reaction, text effects like "Shake" and "Explode," formatting options like bold and underline, the ability to schedule messages to be sent later, RCS support for improved messaging with Android devices, and more. But what if iMessage doesn’t work on your iPhone after iOS 18 update? Here are some troubleshooting steps that can help you fix the issue.
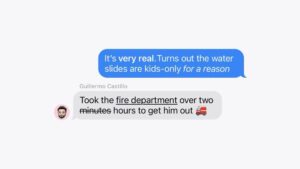
Contents
- Signs That iMessage Isn’t Working on iOS 18
- How to fix iMessage not working after iOS 18 update
- Make sure iMessage is enabled on your iPhone
- Configure iMessage "Send & Receive" Settings
- Close and reopen the Messages app
- Check for the latest iOS 18 update
- Ensure you have internet connection
- Check to see if iMessage is down
- Check the Blocked Contacts List
- Make sure Date and Time settings are correct
- Toggle iMessage On and Off
- Sign Out and Re-Authenticate iMessage
Signs That iMessage Isn’t Working on iOS 18
You can tell that iMessage isn’t working on your iOS 18 device if your outgoing messages show up as green bubbles. This indicates that they have been sent over SMS rather than iMessage (which would appear as blue bubbles).
This is normal if you’re chatting with someone who doesn’t have an Apple device such as an iPhone, iPad or Mac. Chatting with Android users via the Messages app is one good example. But if you’re chatting with someone you know who has an iPhone or Mac, you should expect to see blue bubbles instead.
How to fix iMessage not working after iOS 18 update
Make sure iMessage is enabled on your iPhone
If you can’t send or receive iMessages after iOS 18 update, the iMessage toggle might be disabled in the Settings app. To enable the iMessage toggle on your iPhone, follow the steps below:
- Launch the Settings app.
- Scroll down and tap apps.
- Tap Messages.
- Make sure iMessage is turned on.
Configure iMessage "Send & Receive" Settings
Next, make sure that iMessage is properly configured on your iPhone. Your iPhone can receive and send messages via iMessage using multiple addresses. This includes your phone number, the email address registered to your Apple account, any iCloud email addresses you have, and other email addresses you have verified with Apple.
To configure this, follow the steps below:
- Launch the Settings app.
- Scroll down and tap apps.
- Tap Messages.
- Tap Send & Receive.
- Choose any address want to use to receive messages. If you have multiple Apple devices logged in with the same Apple Account, and you’re receiving text messages on your other device but not on your iPhone, the iMessage settings might need tweaking so that they match up.
Make sure you’ve configured your iPhone to receive iMessage messages on your phone number rather than just your Apple Account (ideally, you should enable both). To do this, open the Settings app on your iPhone, tap "Messages," and then choose the "Send & Receive" option.
Toggle the phone number that you want to receive text messages on. If you have multiple numbers, they will both show up here.
That’s it! You should now start receiving iMessage messages on the selected phone number.
Close and reopen the Messages app
Closing an app on iOS
Now that you’ve ensured all the most basic settings are properly configured, if iMessage still isn’t working on your iPhone, it’s possible the Messages app is suffering from some sort of a software glitch. You can often get back on track by closing the Messages app and then reopening it. As a reminder, here is how to close the Messages app on your iPhone.
- Swipe up from the bottom of the screen and hold in the middle to reveal the app switcher.
- Find the Messages app in the list of apps.
- Flick up on the Messages app to close it.
Now open the Messages app and see if iMessage is working as expected.
Check for the latest iOS 18 update
There could be a bug in your current iOS 18 version that’s preventing iMessage from working properly. You will need to update your iPhone to resolve this sort of problem.
- Open the Settings app on your iPhone.
- Head to General.
- Tap Software Update.
- Hit Update Now on any pending iOS update you see.
Ensure you have internet connection
One of the main reasons iMessage is not working on your iPhone could be due to your internet connection. Your iPhone needs an internet connection either Wi-Fi or cellular data to send and receive iMessages.
First ensure that you have cellular data or Wi-Fi turned on. Just swipe down from the top-right corner of your iPhone to bring up the Control Center, and tap the cellular data or Wi-Fi icon to turn them on.
If your internet connection is weak or you have no internet connection at all, try toggling Airplane Mode. To do this, swipe down from the top-right of your iPhone screen to bring up the Control Center again and tap the Airplane Mode icon to turn it on. Then, wait a few seconds and tap it again to turn it off.
If you are using Wi-Fi, turn Wi-Fi off, then turn it on. Also reboot your router by unplugging it from the power outlet, wait 30 seconds, and then plug it in again.
You should also try disabling your VPN if you’re using one to rule that out as a cause of your iMessage problems.
Check to see if iMessage is down
It’s possible that the problem isn’t at your end — iMessage might be down,. You can quickly find out the status of iMessage by checking apple systems status page. This page will show iMessage problems if there are any. If the dot next to iMessage is green, then this indicates iMessage servers are up and running and there are no problems. If you see a red or a yellow dot next to iMessage, that means iMessage is down. Just wait for Apple to fix the problem.
Check the Blocked Contacts List
If you’re not receiving iMessage from a particular contact, they might be on your iPhone’s blocked contacts list. You’ll need to remove them from the blocked list to start receiving their iMessages again. Here’s how to do this.
- Launch the Settings app.
- Scroll down and tap Apps.
- Tap Messages.
- Choose Blocked Contacts.
- In the top-right corner, tap the Edit option.
- Tap the minus icon before the contact you want to remove from the blocked contact list.
- Choose the "Unblock" option that appears.
Make sure Date and Time settings are correct
Please ensure that the date and time settings on iPhone are set correctly for your time zone. To check this:
- Launch the Settings app.
- Head to General.
- Tap Date & Time. If they are incorrect, change them. You may also want to turn on the toggle next to Set Automatically.
Toggle iMessage On and Off
Switching it off and on again fixes so many phone issues, and iMessage is no different. Please follow these steps:
Turn off iMessage
- Launch the Settings app.
- Scroll down and tap apps.
- Tap Messages.
- Turn off iMessage.
Restart your iPhone
- If your iPhone uses Face ID, press and hold the Side button and any of the volume buttons. The device will vibrate and show the "Slide to Power Off" slider. Swipe this slider to the right and wait for your iPhone to turn off. You might need to wait about 30 seconds for the phone to shut down completely. Once your iPhone is off, press and hold the Side button until you see the white Apple logo appear on the screen.
- If your iPhone has a Home button, press and hold the power button, then swipe the "Slide the Power Off" slider to the right. Wait for your iPhone to shut down completely, then press and hold the power button again to start it up. You’ll know it’s working if you see the white Apple logo.
Turn on iMessage
- Launch the Settings app.
- Scroll down and tap apps.
- Tap Messages.
- Turn on iMessage.
iMessage activation isn’t instant, so have a little patience while the service activates.
Sign Out and Re-Authenticate iMessage
Sometimes, iMessage may stop working on your iPhone due to a temporary glitch with your Apple account. In this case, the best way to resolve the problem is to sign out from your Apple account and sign back in. Doing this will correct any temporary glitches that may be causing problems. Here’s how:
- Launch the Settings app.
- Tap Apple Account.
- Scroll down and tap Sign Out.
- Sign in.
Now test to see if iMessage is working on your iPhone.

