The iPad might not be the Mac replacement that people have long wanted it to be, but it’s a fantastic computer and it’s even better when paired with a keyboard.
The Magic Keyboard that apple sell is amazing but pricey, when you can pair it with pretty much any bluetooth enabled keyboard. But when I chat to iPad owners who’ve done this, almost all of them either forget, or weren’t aware to begin with, that there are loads of keyboard shortcuts for the iPad. So in this guide, I’m going to share with you the most essential iPad keyboard shortcuts that will help you get the most out of your iPad.
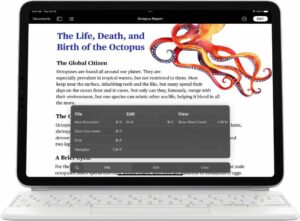
Contents
Learn iPad keyboard shortcuts
Before we start learning iPad keyboard shortcuts, it is worth pointing out that I run an entirely Mac and iPad setup, so all of the keyboards that I own are Apple-specific keyboards. If you’ve connected a non-Apple- specific keyboard to your iPad, you might have to check online to see which of the keys on your keyboard would replace the Command Button, the ones to the immediate left and right of the space bar, because we do use that quite a lot in Apple-related shortcuts.
But all of the other keys that we’re going to discuss in this guide, the Control, Option, Function, Tab key, all that kind of stuff, you should have those as standard on whatever keyboard it is that you are using.
Also, this might sound super obvious to you, but in general, a shortcut is input by pressing and holding a Modifier key, which are generally the Command, Option, Control, Globe/Function key, or the Shift key, and then another key on the keyboard.
The Home Screen
Globe H:
Takes you to the home screen from any app.
Command Space:
Opens Spotlight Search, allowing you to search and access content on your iPad.
Globe A:
Shows the dock while in an app.
Globe Shift A:
Opens the app library and can be used again to close it and return to the home screen.
Globe Q:
Opens a Quick Note.
Globe C:
Opens Control Center, and pressing it again closes Control Center.
Globe N:
Opens Notifications, and pressing it again closes Notifications.
Globe S:
Activates the voice assistant.
Globe M:
Brings up a cheat sheet of all available keyboard shortcuts.
Command (Hold):
Displays available keyboard shortcuts for the current app.
Multitasking
Globe Left/Right Arrow:
Rotate through all currently open apps.
Globe Up Arrow:
Opens the app switcher, allowing you to navigate through open apps using the arrow keys and select one with the Enter key.
Globe Down Arrow:
Displays all available windows of the current app at the bottom of the screen; use the arrow keys to select a window and press Enter to open it.
Command Tab:
Switches to the next open app (left to right). Release the keys to enter the selected app.
Command Shift Tab:
Switches to the previous open app (right to left).
Globe Control Left/Right Arrow:
Moves the current app to the left or right side of the screen to enter split-screen mode and select a second app.
Globe Control Left/Right Arrow (in split-screen mode):
Switches the positions of the two apps from left to right or vice versa.
Safari
Command T:
Opens a new tab in the current window.
Command Shift N:
Opens a new private tab.
Command N:
Opens a new tab in the current window (same as Command T).
Command Option N:
Opens a new window in the current Safari profile.
Command Control N:
Opens a new tab group.
Command (Hold) Click on Link:
Opens the link in a new tab in the background.
Command Shift Click on Link:
Opens the link in a new tab and immediately switches to it.
Command I:
Opens a new email with a link to the current page.
Command /:
Toggles “Show Links on Hover,” displaying link previews at the bottom left of the screen.
Command Shift R:
Toggles reader mode on and off for supported pages.
Command Shift B:
Toggles the favorites bar on and off.
Command R:
Reloads the current page.
Command Plus ( ) / Minus (-):
Increases or decreases the font size of the current page.
Command 0:
Resets the page zoom to the actual size.
Command N:
Opens a new email.
Command Shift N:
Forces the Mail app to check for new emails.
Command [Number]:
Switches between different mailboxes (e.g., Command 1 for All Inboxes, Command 2 for iCloud, etc.).
Command L:
Applies your current filter (e.g., “View Unread Only”).
Option Command F:
Opens the search bar to search through your mailbox.
Backspace:
Deletes the selected email.
Shift Command A:
Archives the selected email.
Shift Command L:
Flags the selected email.
Shift Command U:
Marks the selected email as unread.
Shift Command J:
Moves the selected email to the junk folder.
Shift Command F:
Forwards the selected email.
Shift Command R:
Replies to all recipients of the selected email.
Command R:
Replies to the sender of the selected email.
Command Z:
Undoes the last action (e.g., undoing a delete or moving an email to junk).
Text Editing
Command A:
Selects all text in the current document.
Command B:
Makes the selected text bold.
Command I:
Italicizes the selected text.
Command U:
Underlines the selected text.
Command C:
Copies the selected text.
Command V:
Pastes the copied text.
Command X:
Cuts the selected text.
Command Z:
Undoes the last action.
Command Shift Z:
Redoes the last undone action.
Photos App
Command Plus ( ) / Minus (-):
Zooms in or out on photos.
Command Option 3:
Toggles a filter to only show photos in the current album.
Command Option 4:
Toggles a filter to only show videos in the current album.
Notes App
Command N:
Creates a new note.
Shift Command N:
Creates a new folder.
Command Return:
Exits edit mode and enters view mode.
Command 1:
Switches to list view.
Command 2:
Switches to folder view.
Command 3:
Switches to view attachments.
Calendar App
Command N:
Creates a new calendar entry.
Command F:
Searches within the calendar.
Command T:
Jumps to today’s date.
Command 1:
Switches to day view.
Command 2:
Switches to week view.
Command 3:
Switches to month view.
Command 4:
Switches to year view.
Reminders App
Command N:
Creates a new reminder item.
Shift Command N:
Creates a new list.
Option Command N:
Creates a new section within a list.
Command Control T:
Changes the due date of all overdue items in the current list to today’s date.
Command [Number]:
Jumps between different pinned lists.

