In iOS 18, Apple introduced new features for the Maps app. The biggest features in iOS 18 Maps include new hiking features: topographic maps for hiking trails in the United States and Japan, along with custom hiking trails. However, most of us will better appreciate the small features that have flown under the radar. Apple has consolidated saved locations into a new feature called the Library, and it has finally made it easy to search near a location far away from you.
This guide rounds up everything that’s been changed or added in the iOS 18 Maps app.
Understand the Library
In previous versions of iOS, Maps had a Favorites section that stored places you had saved. Then Apple added custom city guides, which made things a little messy. Now, Apple has combined those two features into a new yet familiar one called Library, which saves all content from the Maps app, including locations, routes, guides, and pins.
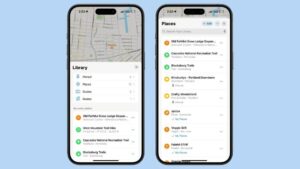
The Library also shows all of your Recently Added content.
To visit the Library, swipe up on the search panel to reveal the Library section. To see everything in your Library, tap where it says “X Places • X Guides • X Routes.”
To add a location to a map, after looking it up in Maps, tap the add button on its navigation panel, which turns into a checkmark. After adding a location, an Add a Note option appears in the navigation panel. Tap it to add a short note about the place, which is displayed underneath its listing in the Library.
Search Here
Here’s an annoyance with Maps: you zoom in on a place you’re traveling to and try to search for something nearby, like a restaurant, only for it to show results near your physical location. Thankfully, Apple has fixed this in iOS 18 and iPadOS 18 by adding a Search here button, which makes it easier to search in locations you might be thinking of visiting or those you want to explore.
Try searching for something nearby, like “sushi.” As you scroll around the map, results for your search pop up around the location you’re currently viewing. A Search here button might also appear—tapping it gives more thorough search results in the area you’re viewing. Likewise, if you “travel” to a distant location in Maps and search for a term like “pizza,” it will show pizza joints near the place you are viewing in Maps.
Explore Topographic Maps and Trail Networks
Maps now features known hiking trails, and you can also customize your own trails. They’re available all over Japan and the United States, including all 63 U.S. national parks.
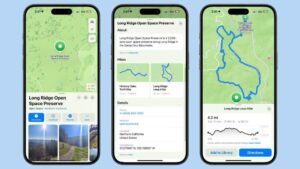
On the map, you’ll want to look for four green icons:
- National Parks: Tap a national park to see listings for available hikes in that park. Tap More to see a full list of available hikes.
- Numbers: Indicates multiple trails. Zoom in to see them individually.
- Trails: These represent predefined trails. Tap a trail to view its route on the map. Tap a hike to see it outlined on the map, along with information about:
- Distance
- Elevation, including variation
- The estimated time to complete
- Trailheads: These indicate jumping-off points for hikes. Tap a trailhead to view a list of predefined trails near the trailhead or to create a custom route.
Create Custom Walking and Hiking Routes
Apple Maps supports custom routes in iOS 18, so you can plan out a specific hiking route you want to take. To plan a custom route, you need to find a trailhead, identified on the map with a green icon with a sign on it. You can also search Maps for “trailhead” to find some. Tap that green icon and then tap Create a Custom Route in the navigation panel.
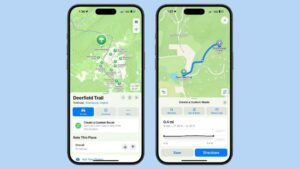
Maps will display a map with the start point centered, and a Create a Custom Route panel at the bottom. Gray and white lines indicate possible hiking and walking paths. Tap somewhere along that path to add a waypoint. You can keep tapping to add multiple waypoints along a route.
As you add points to the trail, the navigation panel changes to reflect distance, time, and elevation changes.
You can also have the Maps app finish a route automatically. There are three options to finish a trail:
- Reverse: Swaps start and end points.
- Out & Back: Has you turn around at the end point and return to the start.
- Close Loop: Available when you specify points along a path that can be made into a loop.
For hikes and trails, the Maps app will not let you create an unsafe route that does not stick to existing trails, so it’s difficult to make a dangerous map leading out into the middle of nowhere.
Route creation is not limited to hikes and trails. You can add a pinned spot to a map, tap on the More option, and choose Create Custom Route.
Saving Favorites
If you find a favorite hike, trail, or custom route, you can save it to your Library for later. To do so, find the relevant hike and then tap on the Add to Library button.
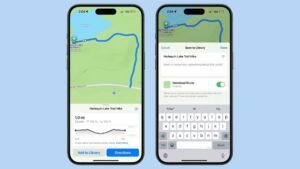
You can rename hikes and add specific information you might want to revisit later, as well as download the route for offline usage.
Tapping on the button when viewing any location on the map, including a hike, will also add that location to the Library.
Favorites are stored in the Maps app and can be accessed by tapping on your profile picture and choosing the Library section.
Notes
You can tap on any place in the Maps app and select the Add a Note option from the menu. From there, you can make a note about what you want to remember about a location.
Notes are private and are kept on-device. They are only visible to the note creator.

