Apple CarPlay is one of those modern conveniences that’s hard to live without once you’ve experienced it. That’s why it can be pretty frustrating if CarPlay isn’t working after iOS 18 update.
Some iPhone users who updated to iOS 18 are complaining that Apple CarPlay stopped working after the update. Users are complaining that their car is not recognizing the iPhone when it is connected to the car’s USB port; CarPlay refuses to load the infotainment system. Other users have complained that CarPlay is connected but not working as expected. For instance, notifications, Siri or GPS are not functioning properly.
CarPlay is an extension of your iPhone to your car. It lets you make calls, send texts or play audio using Siri. A lot of iPhone users were excited to update to iOS 18, and one of the reasons is that iOS 18 brought many new features to CarPlay. For example, you can now control CarPlay entirely with Siri voice commands through a connected iPhone. Also, you can now choose to have Silent mode on your iPhone automatically turn on or off when the device is connected to CarPlay.
Of course, you will be able to take advantage of all these new features if you get CarPlay working with your iPhone.
If you’re experiencing problems with CarPlay after iOS 18 update, here are some troubleshooting steps that may help.

Warning: Don’t try to fix CarPlay problems while driving. Pull over so that you can safely solve the issue without being distracted while driving.
Check if Siri is turned on
For CarPlay to work, Siri needs to be enabled. it’s possible that Siri somehow got turned off by an iOS 18 update, so check if this is the case. Here’s how you can check this:
- Head to Settings.
- Go into Siri.
- Make sure that the following options are turned on:
- Talk to Siri, “Siri” or “Hey Siri”.
- Press Side Button for Siri or Press Home for Siri.
- Allow Siri When Locked.
See this article if Siri is not working on your iPhone.
Enable CarPlay when your phone is locked
Another important setting to check if CarPlay doesn’t work after iOS 18 update is allowing CarPlay when your phone’s screen is locked . On your iPhone, follow these steps:
- Head to Settings.
- Go into General.
- Tap CarPlay.
- Select your car in the list of connected automobiles.
- Turn on Allow CarPlay While Locked by swiping the button to the right.
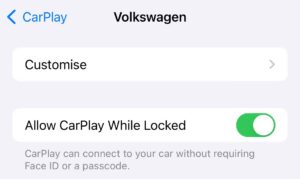
Make sure CarPlay is not restricted
If you are still having problems, make sure CarPlay isn’t disabled in Screen Time. On your iPhone, follow these steps:
- Head to Settings.
- Go into Screen Time.
- If Screen Time is enabled, tap Content & Privacy Restrictions.
- Tap Allowed Apps.
- Make sure that CarPlay is enabled with the button swiped to the right.
Check if your iPhone and your car’s infotainment system are turned on
I know this sounds obvious. But check anyway.
Furthermore, if your car has a “activate” option, make sure that that option is selected.

If your iPhone is not connecting to CarPlay after iOS 18 update
To connect your iPhone to CarPlay, there are two ways, depending on your car:
- Wired CarPlay: Simply plug in your phone using a USB cable. If you are having issues connecting your iPhone to your car:
- Make sure that your USB cable is Apple certified, especially if you see the “This Accessory Is Not Supported By This Device” message. Certified MFi cable will have a single-piece connector that is smooth, round, and gold- or silver-colored.
- If possible, move the cable to another USB input and try again.
- If possible, swap the cable out and try again.
- Make sure that your USB cable is plugged properly into your iPhone and USB port.
- Make sure that your charging port and the USB port are clean and there are no damages.
- Wireless CarPlay: Simply pair your phone with your car’s Bluetooth. If you can’t connect:
- Turn on Airplane Mode on your iPhone, wait 10 seconds and turn it off (Settings > Airplane Mode).
- Turn off VPN (Settings > VPN).
- Reboot your iPhone (Settings > General > Shut Down).
- Make sure that Bluetooth is turned on on your iPhone (Settings > Bluetooth).
- Make sure that Wi-Fi is turned on on your iPhone (Settings > Wi-Fi).
- Restart your car’s infotainment system by pressing and holding the volume or power knob.
Update your iPhone and car stereo system
Make sure that both your iPhone and your car stereo system are running the latest version of their software. On your iPhone, make sure it is running the latest version of iOS 18. You can update your iPhone by following the steps below:
- Head to Settings.
- Go into General.
- Tap Software Update.
- Tap Update Now.
- And follow the onscreen instructions.
If you are using an aftermarket car stereo system, check it’s user guide to learn how to check for firmware updates.
Restart everything
Now that you’ve ensured all the potential culprits are ruled out, if CarPlay still isn’t working on your iOS 18 device, try restarting your iPhone, your car’s infotainment system and your car. Here is how you can restart your iPhone:
- iPhone XR, 11, 12, 13, 14, 15 or newer: Press and hold the Side and volume up (or down) buttons together until the power off slider appears. Move the slider from left to right to turn off the device. Then press and hold the power button until your device powers on.
- iPhone SE (2nd generation) and newer, press and hold the power button until you see the power off slider. Move the slider from left to right. Then press and hold the power button until the Apple logo appears.
You can also restart your car’s infotainment system. This is different for different cars and models. For example, you may need to press and hold down the audio system power knob for at least 10 seconds. Please note this may be different for your car so check your car’s manual to learn how to do this.
Audio Problems? Switch Source and Back Again
One problem I have on a semi-regular basis with my CarPlay-enabled Volkswagen Golf after iOS 18 update is a lack of audio after connecting to CarPlay. I’m not sure what is causing this issue since it seems to happen randomly, but it appears that the car becomes confused between “Voice Control” and “CarPlay”, effectively muting any audio coming out of the iPhone.
To fix this problem, simply switch to a different audio source using your car stereo system (like the radio) and then head back to the CarPlay interface and tap “Play” to start playing music or a podcast again. This seems to signal to the car to switch to CarPlay as a source, fixing the issue until the next time it appears.
Another reason you might not be able to hear music or podcasts is because your car audio is muted, so be sure to check your volume setting.
Close Any Problem Apps
Since CarPlay is an extension of your iPhone to your car, the apps that appear on your display when using CarPlay also happen to be extensions of the apps installed on your iPhone. So if you’re using Google Maps to navigate, the Google Maps app on your iPhone is putting in the work.
This can cause issues if that particular app freezes or crashes in the background. The quickest and simplest way to solve this issue is to quit the app and reopen it. Simply swipe up from the bottom of the screen and hold in the middle until you see a list of apps. Swipe from left to right until you find the app in question, and then swipe up on the app to close it.
You can now open the app and check if it’s working properly.
Reconnect CarPlay
Although it’s rare, it’s possible that your CarPlay connection could have become corrupted after iOS 18 update. Disconnecting and reconnecting can fix this. Here is how:
- Head to Settings.
- Go into General.
- Tap CarPlay.
- Tap on your car in the Available Cars section,
- Tap Forget This Car.
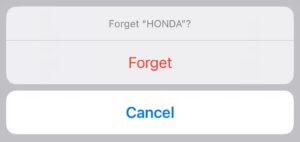
Now you will need to set up again. Follow the steps below:
Depending on your car:
- Simply plug your iPhone into the USB port in your car.
- Or if your car supports wireless CarPlay, head to Settings > General > CarPlay, and then select your car under Available Cars section.
Wait for a new iOS 18 Update
Sometimes, all you can do is wait. If you’ve tried everything and are still experiencing problems with CarPlay, there’s a good chance Apple is already working on a fix. You can submit a report detailing your experience on the Apple Feedback website while you wait, and keep an eye on Settings > General > Software Update on your iPhone for new iOS 18 versions.

