- To fix an iPhone that won’t charge after iOS 18 update, try forcing it to restart.
- Also ensure that your charger is properly connected and inspect both the charging cable and adapter for any damage.
- Remove any debris from the charging port using a soft brush or wooden toothpick.
- If you are still having iOS 18 charging issues, take your iPhone to Apple for hardware repair.
Is your iPhone not charging after iOS 18 update? Worried it might be the end for your treasured device? Run through our checklist of troubleshooting tips to get to the bottom of the issue.
Contents [hide]
What to do if your iPhone won’t charge after iOS 18 update
If your iPhone won’t charge when you plug it in, follow these steps and try again after each:
force restart your iPhone
Since your iPhone stopped charging after iOS 18 update, it’s totally safe to say that a software bug interfered with your device’s ability to charge. Since it’s your iPhone software that says ‘Yes’ or ‘No’ to charging when your iOS device is plugged to power, it’s not beyond the realm of possibility that force restarting your iPhone could solve the iOS 18 charging problem you are having. This is actually the first troubleshooting step an Apple technician would do in the Apple Store, and it’s pretty easy to do at home. Here’s how:
- Press and quickly release the volume up button.
- Press and quickly release the volume down button.
- Press and hold the side button until the Apple logo appears.
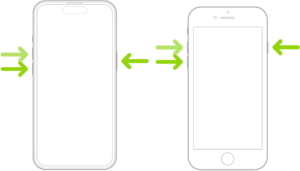
Let your iPhone charge for a half hour.
If that doesn’t work, don’t worry! Check out the hardware fixes below.
Check your charging cable and USB adapter
If your power outlet is delivering power and your connection looks good, turn your attention instead to your charging cable and USB adapter. Inspect your charging cable and USB adapter for signs of damage, like breakage or bent prongs. You should also check for firm connections between your charging cable, USB wall adapter, and wall outlet or AC power cable.
If you see visible signs of wear, it might be time for new charging accessories.
Just because a cable doesn’t exhibit any sign of wear, doesn’t mean it’s not the culprit. If something has gone wrong inside the cable because it’s old or sustained damage through pinching, it could affect the cable’s ability to carry a charge. It’s always worth replacing the cable to eliminate one possible cause. If your iPhone suddenly springs back to life after swapping the cable, you’ve identified the reason why your iPhone won’t charge — a faulty cable.
It’s also possible for the charging adapter to fail, so inspect that as well. The best way to find out whether your charging adapter has failed is to try another one. Be sure to try a couple of them because adapters can be very picky.
If your iPhone won’t charge with the wall adapter, try plugging it into a USB port on your computer. If it won’t charge in the computer, try plugging it into the wall — or try plugging it into the USB port on a smart TV. If you have a spare wireless charger around the house, you could try charging using that too. If your iPhone charges with one adapter and not the other, then your charger is to blame. Consider replacing it with a new one.
Clean the charging port on your iPhone

Dust, lint, and other debris can quickly accumulate inside your iPhone’s charging port. If the contacts inside the charging port are blocked off by debris, your iPhone won’t charge at all since it cannot complete the necessary circuit.
Grab a flashlight and carefully inspect the charging port in the bottom of your iPhone. If you see any lint, gunk, or other debris in the charging port of your iPhone, it’s time to clean it out. Use a pointy object like a wooden toothpick or a soft brush to remove it out. Frequently plugging in a charging cable can cause the debris to become compacted, so you may need to repeat the process a few times to clean it out completely.
Cleaning your iPhone’s charging port using a metal object (like a paperclip or SIM tool) may damage the contacts inside the port, so be careful if you decide to go that route. Wooden toothpick or a soft brush are much safer since they won’t scratch the contacts (and damage any coating), but you’ll also have to be careful not to snap them inside the port.
You should also watch out for signs of damage inside the charging port. It can be hard to know what you’re looking for, but bent connectors and corrosion are easy to identify. If the charging port is damaged, your iPhone probably needs service.
After cleaning your charging port, firmly plug your charging cable into your iPhone. Let your iPhone charge for another half hour and check if your problem is fixed.
iPhone won’t charge wirelessly after iOS 18 update?
Physical connections are prone to all sorts of problems like debris and damaged connectors. Wireless chargers may seem like a better option, but they are not immune to problems too. If your iPhone won’t charge wirelessly after iOS 18 update, the first thing to do is to check that your Qi wireless charger is plugged in properly, particularly if it doesn’t have a LED indicator.

Just like wired charging, your Qi wireless charger requires a cable and USB adapter to work. You should try using different cable and adapter to rule them out as the cause of your problem. If you’re using a phone case with your iPhone, consider removing it to test the connection.
If you’re still having problem, consider testing your iPhone using a standard charging cable. If nothing works there may be a problem with the charging circuit inside of your iPhone, which will require a more drastic fix.
Visit the Apple Store
If your iPhone still won’t charge, take your phone, charging cable, and charging adapter to an Apple Store or Apple Authorized Service Provider for evaluation. You can also contact Apple Support for help.
iPhone Charging Again!
I trust your iPhone has sprung back to life and your device is on its way to charging fully. I’m curious to know your experiences fixing the iPhone charging problem after iOS 18 update, and I’m here in case you need further help. With that said, learn what to do if your iPhone won’t turn on after iOS 18 update.

