Experiencing the frustrating situation where your iPhone is connected to Wi-Fi but has no internet access is a common issue. This problem can appear as error messages like "Connected but no internet" or "No internet connection" in your iPhone’s Wi-Fi settings. Fortunately, there are several troubleshooting steps you can take to resolve this issue and restore your internet connection.
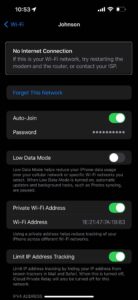
Contents
Basic Checks
Before trying more complex solutions, start with these basic checks:
- Toggle Airplane Mode: This is often the quickest fix. Turn on Airplane mode (Settings > Airplane Mode), wait for about 30 seconds, and then turn it off again.
- Update iOS: Ensure your iPhone is running the latest version of iOS. Go to Settings > General > Software Update and follow the on-screen instructions if an update is available.
- Restart Wi-Fi: Turn off Wi-Fi (Settings > Wi-Fi), wait a few seconds, and then turn it back on.
-
Restart Your Wi-Fi Router: Unplug your router from the power source, wait for 30 seconds, and then plug it back in.
-
Restart Your iPhone: Restarting can quickly resolve connectivity issues. For iPhones with a Home button, press and hold the Side or Top button. For iPhones with Face ID, press and hold the Side button and one of the Volume buttons until the power-off slider appears. Slide to power off, then turn it back on.
-
Forget and Rejoin the Network: Go to Settings > Wi-Fi, tap on your Wi-Fi network, and select "Forget This Network." Reconnect by entering the password again.
-
Check Proximity to Router: Ensure you are within a reasonable distance from your Wi-Fi router to maintain a strong signal.
1. Check Your Wi-Fi Router’s Internet Connection
Before troubleshooting your iPhone further, check your Wi-Fi router:
- LED Indicators: The internet light on your router should be solid green or white. If it’s red or off, there may be an issue with your internet connection.
-
Update Router Firmware: Check with your router’s manufacturer for the latest firmware updates.
-
Inspect Cables: Look for any loose or damaged cables connecting your router and modem. Tighten any loose connections and replace damaged cables.
2. Disable VPN
A VPN can sometimes interfere with your internet connection. To check if this is the case:
- Go to Settings > General > VPN & Device Management > VPN.
- If the status shows "Connected," turn it off.
- Tap the info (i) button next to the VPN name and select "Delete VPN" if necessary.
3. Turn Off Wi-Fi Assist
Wi-Fi Assist allows your iPhone to use cellular data when your Wi-Fi connection is weak. To disable it:
- Go to Settings > Cellular.
- Scroll down to find Wi-Fi Assist and toggle it off.
4. Disable Networking & Wireless
Disabling the "Networking & Wireless" feature may help resolve the issue:
- Navigate to Settings > Privacy & Security > Location Services > System Services.
- Turn off Networking & Wireless.
5. Check Date and Time Settings
Incorrect date and time settings can lead to connectivity issues. To check:
- Go to Settings > General > Date & Time.
- Ensure the settings are correct and enable "Set Automatically."
6. Captive Portals
If you are connecting to a public Wi-Fi network (e.g., at a hotel or café), you may need to log in through a captive portal. Disconnect and reconnect to the network, then follow any prompts to enter your login details.
7. Set Custom DNS
If your ISP’s DNS servers are down, you can try using Google DNS:
- Go to Settings > Wi-Fi.
- Tap the (i) button next to your network.
- Select "Configure DNS" and change it to "Manual."
- Tap "Add Server" and enter 8.8.8.8, then tap Save.
8. Disable Private Address
Disabling the Private Address feature may resolve connectivity issues:
- Go to Settings > Wi-Fi.
- Tap the (i) button next to your network.
- Toggle off "Private Wi-Fi Address."
9. Reset Network Settings
If the issue persists, resetting your network settings may help:
- Go to Settings > General > Transfer or Reset iPhone > Reset > Reset Network Settings.
- Follow the on-screen instructions.
10. Further help
If you still encounter the "No Internet Connection" error:
- Contact Your Internet Service Provider: Ensure there are no outages or issues on their end.
-
Reach Out to Apple Support: If the problem seems to be hardware-related, contact Apple Support for assistance. You can schedule a visit to an Apple Store or mail your iPhone to an Apple Repair Center. Check if your device is covered under warranty or AppleCare.
For more detailed support, visit the Apple Support page.
By following these steps, you should be able to resolve the "iPhone connected to Wi-Fi but no internet" issue and enjoy seamless connectivity.

