Contents
Got a new iPhone 16 Pro? Here are 3 ways you can transfer your data to your new iPhone 16 Pro.
Let’s take a moment to learn some ways you can use to transfer data to your new iPhone 16 Pro if you still have your previous iPhone, and what to do if you don’t.
If you still have your previous iPhone, downloading your information from iCloud will be the fastest way to get up and running with your new iPhone 16 Pro. Your apps and data will download in the background after setup, so you can start using your new device right away.
Another option if you still have your previous iPhone is to transfer your data directly to your new iPhone 16 Pro using Wi-Fi. It will transfer everything at once and doesn’t require an iCloud backup, but you won’t be able to use either device while the transfer completes, which can take some time.
Even if you don’t have your previous iPhone anymore, you can still restore your content using an iCloud backup. This will transfer your personal data and information stored in iCloud to your new iPhone 16 Pro using your previous device’s iCloud backup.
It’s important to keep your backups up to date, so you’ll have a copy of your information to use in case your device is ever replaced, lost, or damaged.
Alright, let’s get into it!
How to transfer data to your new iPhone 16 Pro using iCloud and your previous iPhone
First, we’ll teach you how to transfer your data to your new iPhone 16 Pro using iCloud and your previous iPhone.
Before you start, make sure your previous device is nearby and backed up to iCloud. You can review your iCloud settings to check if your device backs up automatically, or if you’d like to add categories and backup manually. Additionally, your previous device must be connected to Wi-Fi, Bluetooth must be turned on, and both devices should be plugged in and charging until the migration process is complete. Also, make sure your previous device is updated to the latest version of iOS to transfer your data. If you’ve already set up your new iPhone 16 Pro, you’ll need to erase it and start the process over.
Step 1: After you turn on your new iPhone 16 Pro, follow the prompts until the Quick Start screen appears.
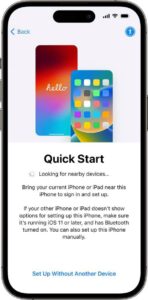
Step 2: Now, place your previous iPhone near your new iPhone 16 Pro. Then, follow the steps on your previous device, which includes scanning and animation using the camera, and continue on your new iPhone 16 Pro when prompted.
Step 3: On your new iPhone 16 Pro, enter the passcode that unlocks your previous device and follow the on-screen prompts until the Transfer Your Data screen appears. Then tap Download From iCloud to begin transferring your previous iPhone to your new iPhone 16 Pro using iCloud. It could take a moment to finish signing in to your Apple account. See this article if you can’t sign in to iCloud.
Step 4: You might be asked to review and accept the terms and conditions in order to continue. If you agree, tap Agree to confirm.
Step 5: Next, follow the prompts, which might include setting up cellular service in an eSIM. A loading bar will appear when your device begins restoring your information from iCloud. This might take a moment or two, and some content, like photos, could take additional time to complete. When it’s done, your iPhone 16 Pro is ready to use.
Your apps and data will continue to download in the background when you’re connected to Wi-Fi. Be sure to check that all of your data is transferred to your new iPhone 16 Pro before erasing your previous iPhone.
How to transfer all your data at once directly from your previous iPhone to your new iPhone 16 Pro
Now let’s learn how you can transfer all your data at once directly from your previous iPhone to your new iPhone 16 Pro.
Before you start, make sure you are able to keep your previous iPhone and your new iPhone 16 Pro near each other until the data migration process is complete. Additionally, your previous device must be connected to Wi-Fi, Bluetooth must be turned on, and both devices should be plugged in and charging until the migration process is complete. Also, make sure your previous device is updated to the latest version of iOS to transfer your data. If you’ve already set up your new iPhone 16 Pro, you’ll need to erase it and start the process over.
Step 1: After you turn on your new iPhone 16 Pro, follow the prompts until the Quick Start screen appears.
Step 2: Now, place your previous iPhone near your new iPhone 16 Pro. Then, follow the steps on your previous device, which includes scanning and animation using the camera, and continue on your new iPhone 16 Pro when prompted.
Step 3: On your new device, enter the passcode that unlocks your previous device and follow the on-screen prompts until the Transfer Your Data screen appears. Then tap Transfer From iPhone. It could take a moment to finish signing into your Apple account.
Step 4: You might be asked to review and accept the terms and conditions in order to continue. If you agree, tap Agree to confirm.
Step 5: Follow the remaining prompts, which might include setting up cellular service and an eSIM, and your device will begin transferring all your data from your previous iPhone to your new iPhone 16 Pro. This can take some time, so remember to keep both devices plugged in until the migration process is complete. When it’s finished, your apps and data will be fully transferred and your new iPhone 16 Pro will be ready to use.
how to transfer data to your new iPhone 16 Pro using an iCloud backup
Don’t have your previous iPhone? Let’s learn how to transfer data to your new iPhone 16 Pro using an iCloud backup.
Before you start, make sure a backup of your previous iPhone is stored in iCloud and you have your Apple account password. You’ll need to have access to a Wi-Fi network in order to restore your data, and your device should be plugged in and charging after setup to download your content. And if you’ve already set up your new iPhone 16 Pro, you’ll need to erase it and start the process over.
Step 1: After you turn on your new iPhone 16 Pro, follow the prompts until the Quick Start screen appears. Then tap Set Up Without Another Device and continue following the prompts.
Step 2: On the Transfer Your Apps And Data screen, choose From iCloud Backup and follow the prompts, which includes signing into your Apple account.
Step 3: You might be asked to review and accept the terms and conditions in order to continue. If you agree, tap Agree to confirm.
Step 4: Next, choose your most recent iCloud backup from your previous iPhone and follow the prompts, which includes setting up cellular service and an eSIM. Then a loading bar will appear when your iPhone begins restoring your information from iCloud. This might take some time to complete. Then follow any remaining prompts. When it’s done, you can start using your new iPhone 16 Pro.
Your apps and data will continue to download in the background when you’re connected to Wi-Fi.
Some things, like your photos, might take extra time to complete.
And that’s how to transfer your data to a new iPhone 16 Pro.

