Apple Intelligence on iPhone 16 and iPhone 16 Pro is the personal intelligence system that helps you communicate, work, and express yourself. It combines generative models with your personal context to deliver intelligence that is most useful and relevant to you, while protecting your privacy. In this guide, Learn i’ll show you how to use Apple Intelligence features like Writing Tools, Siri, and Priority Notifications on iPhone 16 and iPhone 16 Pro.
Apple Intelligence on iPhone 16 and iPhone 16 Pro doesn’t just piggyback on OpenAI’s GPT technology—though Apple Intelligence will be able to integrate with GPT and similar models down the road. For much of Apple Intelligence on iPhone 16 and iPhone 16 Pro, Apple uses their own internal technology, either processed on your device, or—when that isn’t possible—through Apple’s Private Cloud Compute technology, which privately and securely processes your requests on a remote server.
Apple Intelligence on iPhone 16 and iPhone 16 Pro is baked into many aspects of iOS 18—specifically, iOS 18.1, though not all of the promised features will arrive even with that update. Expect more features to roll out throughout the lifespan of iOS 18.
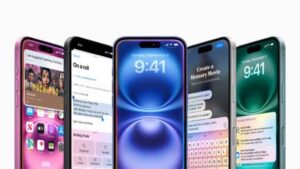
Apple Intelligence will be available to iPhone 16 and iPhone 16 Pro users as beta with iOS 18.1 in October, when your device language and Siri language are set to a supported language.
To request activation of Apple Intelligence on your iPhone 16 or iPhone 16 Pro after you update to iOS 18.1, head to Settings, tap Apple Intelligence & Siri, then tap Join the Apple Intelligence Waitlist. Apple Intelligence is currently estimated to be available for activation within a few hours of joining the waitlist, though wait times may vary. You will receive a notification as soon as it is ready to be activated on your iPhone 16 or iPhone 16 Pro. On-device Apple Intelligence models will begin to download on your iPhone 16 or iPhone 16 Pro after activation.
Here’s how to use Apple Intelligence on your iPhone 16 or iPhone 16 Pro after joining Apple Intelligence Waitlist.
Contents
- Siri
- Refine Your Writing with Apple Intelligence on iPhone 16 or iPhone 16 Pro
- Discover Other Apple Intelligence Functions on iPhone 16 and iPhone 16 Pro
- Create Memory Movies with Apple Intelligence on iPhone 16 and iPhone 16 Pro
- Create Images with Apple Intelligence on iPhone 16 and iPhone 16 Pro
- Edit Images with Apple Intelligence on iPhone 16 and iPhone 16 Pro
Siri
The most obvious Apple Intelligence-related improvements come to Siri. First, the interface is slightly different. The now-familiar Siri orb is gone. Instead, when Siri is invoked, the edges of the screen light up with a multicolored glow.
For now, Siri’s improved intelligence is rather subtle. Siri can understand you better if you stutter or change your mind in mid-sentence. It can better follow multiple queries. For instance, you can ask how long it takes to drive to Yosemite, what the weather is like there, and what food places are nearby, and Siri can keep up with you and keep things in context.
Siri now also has product knowledge baked in. You can ask it things like “How do I turn off a Focus” or “How do I schedule a text message for later?”
In the coming months, Siri will draw upon Apple Intelligence and other technologies like GPT for smarter and better results. Siri will be able to search and interact with the information on your iPhone 16 or iPhone 16 Pro to save time through two methods:
- Personal Context: Siri will be able to pull data from your iPhone to help with actions and answer questions. For instance, it will be able to look up information you have stored in your email or in a note.
-
Onscreen awareness and app actions: Siri will be able to interact directly with elements displayed on your iPhone’s screen and let you take actions in apps without opening them.
Refine Your Writing with Apple Intelligence on iPhone 16 or iPhone 16 Pro
One reason AI has taken off is that it can improve your writing, or even do your writing for you. Apple Intelligence on iPhone 16 and iPhone 16 Pro offers three new features to help you write better and more efficiently Proofread, Rewrite, and Writing Tools. To access them, select some text you have drafted. The three options appear in the QuickType bar above your keyboard.
Proofread with Apple Intelligence on iPhone 16 and iPhone 16 Pro
The Proofread option scans your text for misspellings, grammatical errors, and other potential missteps. It applies the changes automatically, underlining where it has made changes.
A panel at the bottom lets you adjust the edit. Tap the up and down arrows to cycle through the changes. If you don’t like the changes, tap Use Original to override the currently selected change. Tap the Original button to alternate between the original text and the Apple Intelligence edit.
When you’re finished, hit Done to accept the changes or Revert to undo them.
Rewrite with Apple Intelligence on iPhone 16 and iPhone 16 Pro
The Rewrite option on iPhone 16 and iPhone 16 Pro automatically rewrites text to be clearer. A panel appears at the bottom, with fewer options than the Proofread panel. Here you can tap Retry to give it another go or Original to see the changes. Again, tap Revert to undo the changes or Done to accept them.
Leverage Writing Tools
Proofread and Rewrite are a bit oversimplified. If you tap the Apple Intelligence icon in the QuickType bar, it reveals the Writing Tools panel, with a full range of writing and editing options.
We’ve already covered the Proofread and Rewrite options. Let’s explore the others:
- Friendly: This rewrites the text for a friendlier tone. The controls are the same as for the Rewrite command above.
-
Professional: This rewrites for a professional tone.
-
Concise: The Concise option rewrites to cut out all filler and get to the point.
-
Summary: This creates a summary of the text. The panel at the bottom displays the summary, and lets you either copy it, replace the selected text with the summary, or share it with others.
-
Key Points: Much like the Summary option, Key Points creates a bullet list summarizing the text.
-
List: This converts the text to a bullet.
-
Table: This takes the high points of your text and puts them into a table.
Take Advantage of Smart Replies
The QuickType bar has suggested text for years, but the Apple Intelligence Smart Replies feature takes it to the next level. In Messages and Mail, automated responses based on the context of the message appear in a purple hue. Tap one to insert it as a response.
Discover Other Apple Intelligence Functions on iPhone 16 and iPhone 16 Pro
Apple Intelligence on iPhone 16 and iPhone 16 Pro has many other tricks up its sleeve. Here’s a sample of what to look for.
Summarizing Mail and Messages
A new feature in Mail—and allegedly in Messages—is the new Summarize feature, which summarizes long emails and messages. Be on the lookout for the Summarize icon.
In Mail, brief email summaries now appear below the subject line in your Inbox.
While viewing an email, tap the Summarize button in the upper-right corner to display a summary of the email at the top of the screen.
Spotting Priority Emails and Priority Notifications
Mail identifies what it thinks are important emails, places them at the top of your Inbox, and labels them priority. It does the same for what it perceives to be important system notifications.
Reducing Interruptions
Alongside Priority Notifications, Apple Intelligence on iPhone 16 and iPhone 16 Pro offers a new Focus mode called Reduce Interruptions, which tries to intelligently filter your notifications so you only get what’s important. For example, a message from your spouse might make the cut, but a social media notification may not.
You can enable Reduce Interruptions from Control Center. Like any other Focus, you can adjust its settings in Settings > Focus > Reduce Interruptions.
Recording and transcribing phone calls
You can now record phone calls to the Notes app, and Apple Intelligence on iPhone 16 and iPhone 16 Pro will create a transcript automatically.
During a call, tap the recording icon in the upper-left corner to record a call. Be sure to tell the other party first, because after a brief countdown, it announces that the call will be recorded.
After that announcement, you receive a Notes notification you can tap to open the note with the recording to add additional notes. A recording box the appears on the call screen, with a stop button for when you want to stop the recording—that also triggers an announcement that recording has ended.
To view your recording afterward, open the Notes app. A special section is set aside for Call Recordings. Tap a note to see the recording embedded inside, along with an Apple Intelligence summary of the conversation.
to see the call embedded inside.
Tap the play button to play back the call recording. You can tap the gray area of the embedded recording to open it full-screen, which reveals the transcript button, which you can tap to see the transcript. The transcript follows along with the recording as it plays, and you can tap a word to jump to that section.
Transcribing Voice Memos with apple Intelligence on iPhone 16 and iPhone 16 Pro
The Voice Memos app now automatically transcribes your recordings. Look for the transcript icon on a recording. To view the transcript:
- Tap the recording to expand it.
-
Tap the audio icon.
-
Tap the transcript icon to reveal the transcript.
While viewing the transcript, you can select text as you normally would. As you scroll through the transcript, a Search button appears that lets you search the transcript.
If you scroll up and tap the play icon, the transcript follows along with the audio, and you can tap a word to jump to that section of the recording.
Create Memory Movies with Apple Intelligence on iPhone 16 and iPhone 16 Pro
Apple Intelligence on iPhone 16 and iPhone 16 Pro can create a Memory Movie in response to a simple text description:
- Open Photos on your iPhone 16 or iPhone 16 Pro.
-
Scroll down to Memories.
-
Tap “Describe a memory…” under Create a Memory Movie. Alternatively, you can tap Create next to Memories.
-
Enter a description and tap the send button.
Photos makes a big show of searching through your photo library. When it’s done thinking, it shows your new Memory Movie.
Create Images with Apple Intelligence on iPhone 16 and iPhone 16 Pro
There are two more Apple Intelligence features still in the works that let you create images in future versions of iOS 18:
- Image Wand: With this, you can draw a rough sketch in notes, and then circle it with the Image Wand tool to transform it into an Apple Intelligence-generated image.
-
Genmoji: The Genmoji feature will let you use Apple Intelligence prompting to create your own emojis.
Edit Images with Apple Intelligence on iPhone 16 and iPhone 16 Pro
An Apple Intelligence feature on iPhone 16 and iPhone 16 Pro called Clean Up lets you “magically” delete unwanted objects in photos. Here’s how to try it:
-
Open a photo in the Photos app.
-
Tap the edit icon.
-
Tap Clean Up. Then either brush, circle, or tap the elements you want to replace, which are erased and then filled in with an AI approximation of what it thinks should be there. Sometimes this works amazingly well. Somethings the results can be horrific.

