Apple has overhauled the Calculator app in iOS 18 and iPadOS 18 (yes, it’s now on the iPad!) with a new Math Notes feature, a conversion calculator, a dedicated delete key, and calculator history.
This guide covers everything that’s new with the Calculator in iOS 18 (and iPadOS 18).
Contents
Convert with Calculator
The Calculator app now has a built-in conversion function. To access it, tap the calculator icon, choose either Basic or Scientific, and then turn on Convert. Tap the Conversion menu to see the units or currencies you want to convert from and to.
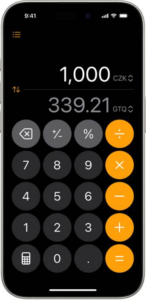
When in Convert mode, Calculator shows two numbers in the display. Just pick one and then tap the unit designation, denoted by double arrows. This reveals a vast menu of conversion units separated by category, such as:
- Currency
- Data
- Energy
- Fuel
- Force
- Temperature
- Time
- Volume
- Weight
You can also search conversion units, which is useful because the menu is overwhelming.
Once you select a conversion unit in one result field, repeat the same steps for the other field. Be sure to choose a unit in the same category; otherwise, the category for the other field will change (you can’t convert bytes to kilograms, come on now).
Once your units are set, tap the number in one result field to see the conversion in the other field.
Finally, you can perform calculations in either field. For example, let’s say you’re converting 30 days into minutes, but then want to see how many minutes are in 31 days. You can tap the 30, tap , and then tap 1 to transform that into 31 and see the result in minutes.
Use Math Notes in Calculator
The biggest change to the Calculator app in iOS 18 is the addition of Math Notes, a feature that’s basically an integration between the Calculator and the Notes app.
To create a Math Note in the Calculator app in iOS 18:
- Tap the calculator key at the bottom left of the screen.
- Choose Math Notes from the options, which reveals a list of math notes (this will be empty the first time you use it).
- Tap the new note symbol in the bottom right corner to create a new math note, or tap an existing math note to edit it.
The notes you create in the Calculator app appear in the Notes app, and you can edit them there. However, your formatting options in Calculator are limited to just titles, regular text, and drawing. If you apply a different style in Notes, you see it in Calculator, but can’t change it.
If you need to switch back to the standard calculator while using Math Notes, simply tap the calculator key again and choose either Basic or Scientific mode.
Math Notes on iPad
With iPadOS 18, Math Notes works in the same way, but there is an added bonus – you can use the Apple Pencil. Once you start a Math Note from the Calculator app or the Notes app, you can write your equations by hand and have them solved in the exact same way.
See Calculation History
Finally, you can keep track of Calculation History in the Basic or Scientific calculators, which is handy for looking up previous results, which you can then alter or copy to paste elsewhere.
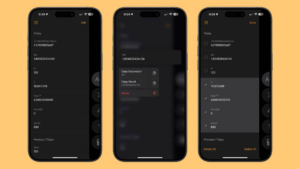
To view Calculator history on an iPhone:
- Tap the Calculator Mode button, then select Basic or Scientific.
- Tap the History button.
- Tap a calculation to return to it.
You can also touch and hold any of the calculations to copy either the expression or the result. If you swipe, you can delete them from the list. You can also tap on the Edit button to select several expressions to delete or use the Delete All option from this menu to clear out the app.

