Apple completely overhauled the Home Screen in iOS 18, introducing all kinds of customization options that let you make your Home Screen unique. You can now lock and even hide sensitive apps from prying eyes. You can easily transform an app shortcut into a widget and back again. And there are many new options for customization.
This guide walks through all of the changes Apple had made to the iPhone’s Home Screen in iOS 18, an update that is now available for all eligible iPhones.

Contents
Lock and Hide Apps
iOS 18 includes a security feature for locking apps. Locked apps requires a Face ID or Touch ID authentication to open them. This adds an extra layer of security to sensitive apps related to things like banking and journaling.
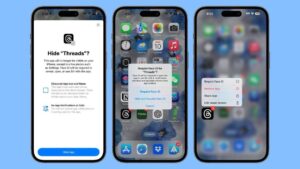
Additionally, you can also hide an app so that it doesn’t appear on the Home Screen and app pages. Instead, it’s moved to an obscured Hidden folder in the App Library that cannot be accessed without Face ID or Touch ID authentication.
Here’s how to lock or hide an app in iOS 18:
- Touch and hold an app icon of the app that you want to lock or hide.
- Tap on Require Face/Touch ID.
- Choose either Require Face/Touch ID or Hide and Require Face/Touch ID. The former merely locks the app; the latter hides it.
- Authenticate with Face ID or Touch ID.
- If you also chose to hide the app, tap on Hide App.
To remove the lock or unhide the app:
- Long press on the app’s icon. Hidden apps are found in the App Library in the Hidden folder.
- Select Don’t Require Face/Touch ID from the options.
Turn an App Shortcut into a Widget
If an app offers a widget, iOS 18 lets you quickly transform the app’s icon into a widget and vice versa on the Home Screen. Here’s how:
- Long press on the icon of the app that you want to turn into a widget.
- Near the top of the menu, tap one of the icons for the app icon or widgets.
Customize the Home Screen in iOS 18
iOS 18 and iPadOS 18 introduce new ways to style and theme your Home Screen. Here’s how:
- Long press on a blank spot of the Home Screen.
- Tap Edit in the top-left corner.
- Choose Customize.
Here are the new options and what they do:
-
Small vs. large: At the top are two tabs labeled small and large. The small icons are the traditional smaller app icons with app names underneath. Tap large and the icons grow in size without the app names underneath.
-
Dark mode icons: Additionally, you can set a dark theme for icons. Automatic sets this automatically depending on whether you’re in Light Mode or Dark Mode. Dark makes the icons dark—for instance, white backgrounds become black. Tapping the sun icon while dark is enabled darkens the wallpaper as well. Choosing Light displays the icons as you’re used to them.
-
Tinted: The Tinted option lets you add a custom tint to all app icons. The sliders let you adjust the color and hue of the icons. Again, the sun icon darkens the wallpaper. Additionally, you can use the color picker to choose a color from your wallpaper so the icon tint matches your background:
-
Tap the color picker. The screen blurs and a color picker grid appears on screen.
-
Drag the color picker around the screen to pick a color. The selected color is shown in the innermost square. When you let go of the color picker, whatever color is in that center square is selected as the icon tint.

