Apple made a number of changes to the Messages app in iOS 18, introducing more text formatting options, more-flexible Tapback responses, message scheduling, satellite messages, and long-awaited support for RCS.
This guide highlights all of the features that Apple has added to Messages in iOS 18.
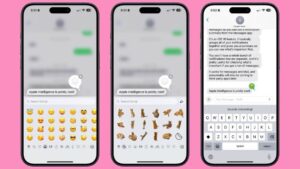
Contents
Add Text Effects
In iOS 18, there are new animated text effects that can be applied to any individual letter, word, or emoji in an iMessage, or the entire message itself. While composing an iMessage in the Messages app, tap the new text effects icon above the keyboard to get to the text effects interface. Options include:
- Bold
- Italic
- Underline
- Strikethrough
- Big enlarges the text for emphasis.
- Small shrinks the text for a subtle impact.
- Shake makes the text shake as if saying, “no.”
- Nod animates the text to nod in agreement.
- Explode makes the text expand in an arc and explode off the screen.
- Ripple creates a ripple effect starting from the first character.
- Bloom enlarges and bolds the text one character at a time.
- Jitter vibrates the text with nervous energy.
There are two methods to apply text effects in iOS 18:
- Tap an effect to select it before you start typing.
- Select the text and then tap the desired effect. To select the text, double tap to select a word and then drag the blue drag handles to select what you want.
To remove the effect: select the text and apply the same effect again. To remove it from a single character, I find it easier to select the entire word, apply an effect, and then tap that effect again to remove it.
Use an Emoji or Sticker Tapback
Tapbacks are those little characters you can use to respond to a message by long-pressing on it, so you don’t need to type out a whole response to something that can be answered with a thumbs up or a heart. Tapback responses were introduced with iOS 10. It was a great idea at the time, but the responses were limited to only: heart, thumbs up, thumbs down, “ha ha,” exclamation, and question mark.
In iOS 18, you can now choose any emoji character when using Tapback. Touch and hold a received message in Messages to see a bubble with tapback responses—note that the old designs have been refreshed. You can swipe from right to left to reveal more options, which include commonly used emojis.
To instead add a custom emoji, swipe left to right all the way to the end, tap the emoji icon, and pick an emoji from the menu.
You can also tap Add Sticker from the menu to choose any installed sticker as a Tapback response.
Send a Message to Be Sent Later
In iOS 18, you can schedule iMessages to send up to two weeks in advance, which is useful for things like wishing a friend a happy birthday. It doesn’t matter whether your iPhone is powered on or online when the scheduled time arrives; it will be sent regardless.
Here’s how to schedule an iMessage in iOS 18 and iPadOS 18:
- Open the Messages app.
- While in a conversation and after composing a message, tap the plus button on the left side of the text box.
- Choose More.
- Choose Send Later from the menu.
- Choose your date and time with the date picker.
- Tap the send button.
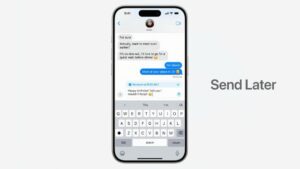
The scheduled message “floats” in the conversation, denoted by a bubble with a white background and a dashed blue outline. To change the time or delete the message, tap Edit above the message and then choose either Edit Time or Delete Message.
Send Messages via Satellite
The iPhone 14 and later can send messages through a satellite link when you have no other connectivity. Read that last point again, because sending a message via satellite isn’t even an option unless you’re off the grid with no cellular and Wi-Fi coverage, and you see SOS in the top-right corner. Also, you can only send messages via satellite, not receive them.
When you try to send a message with no connectivity, you’ll see a notification with a button that says Use Messages via Satellite.
iOS will then guide you through connecting to the satellite. Satellite connections don’t work like cellular or Wi-Fi. Satellites orbit the planet, and there isn’t always one available. iOS tracks this and tells you when you have to wait—usually no more than a minute.
Satellite communications are by line of sight, which means that you have to point your iPhone toward the satellite and there can’t be obstructions like buildings or trees.
Follow the onscreen instructions to connect. Once you’re connected, a screen appears letting you choose whether to send a message, send your location, contact roadside assistance, or contact emergency services. Tap Messages, and the Messages app opens. The text field will say “Text Message • Satellite.”
Compose your message as usual, tap the send button, and—if needed—iOS again guides you through connecting to the satellite.
Understand RCS Support
Rich Communication Services (RCS) is an industry standard alternative to iMessage and is intended to replace older SMS and MMS messaging protocols.
What this effectively means is that texting with Android users should improve dramatically, with support for read receipts and rich media like voice messages and high-resolution images.
Even though Apple has added RCS support in iOS 18, your carrier also has to support it. You can tell by going to Settings > Apps > Messages. If there is an RCS Messaging switch, then you’re good—be sure to turn on the switch if it’s not on already.
Another way you can tell: open a conversation with an Android user and look at the message field. In an SMS message, it will read “Text Message • SMS.” In an RCS message, it will say “Text Message • RCS.”

