So you just installed iOS 18 on your iPhone. At first glance, it might seem like there isn’t much new to explore, but there’s a lot going on under the hood. We’ve collected ten cool iOS 18 tips, tricks and features you need to try out first.
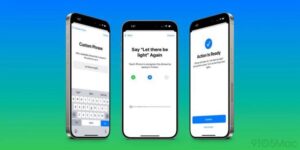
These iOS 18 tips and tricks will help you get the most out of your iPhone regardless of whether you own the newest iPhone, the iPhone 16 Pro Max, or an older model like the iPhone 14.
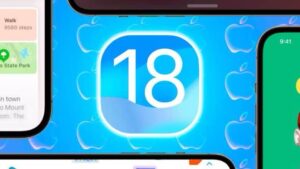
You’ll find all of the best iOS 18 tips and tricks below, from lock screen customization to locking and hiding apps, so make sure you read to the end.
Please note that Apple Intelligence, which was a big highlight at WWDC this year, isn’t available in any of the current operating system. You won’t be able to use those features just yet, we’re just going to focus on the available iOS 18 features.
Contents
10 Best iOS 18 Tips, Tricks, and features
1. Customizable Home Screen

The first cool feature you’ll want to check out on iOS 18 is the customizable home screen. Tap and hold anywhere on your home screen to enter jiggle mode. You’ll notice an edit button in the upper left corner. Tap on that and choose “Customize.”
At the bottom of the screen, you can choose between small icons (the familiar ones) or large icons (where the text disappears and the icons get slightly larger). You can also switch between dark mode, light mode, or tinted mode, which lets you tint the icons in various colours. There’s also an automatic option that switches between light and dark mode throughout the day.
This feature has evolved significantly since the first developer beta. App developers need to adjust their icons to ensure they look good in both tinted and dark modes,.
And a related tip, if you tap and hold on an app square for a second, you can access associated widgets directly from the pop-up menu. This eliminates the need to go to the add widget menu, it’s much quicker this way.
2. The New Passwords App
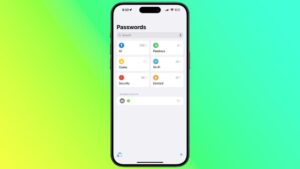
This might not seem like a big deal at first, but what Apple has essentially done is consolidate all the password-related features scattered across the Settings app into one dedicated Passwords app, accessible in iOS 18.
What you’ll find here isn’t new—it’s your passwords, passkeys, verification codes, Wi-Fi usernames and passwords, security recommendations, shared password groups, and any deleted passwords. But now, all of this has been brought together into one easy-to-use app, conveniently located on your phone. As someone who frequently switches between iOS 17 and iOS 18 for work, I didn’t initially think much of the new Passwords app, but once you get used to having a dedicated app for all your password-related needs, you really start to miss it when it’s gone.
3. The Photos App
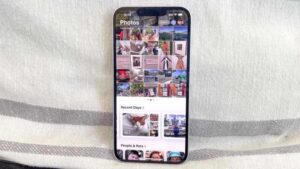
You should definitely take a moment to check out the new Photos app. It’s had the biggest overhaul since its initial release on the iPhone, and while opinions online have been mostly negative, this is the Photos app we have moving forward, so it’s worth getting familiar with it.
The first thing you’ll notice is that the app is now split almost 50-50, top and bottom. The top half is your traditional Photos app, while the bottom half features collections and photo curations created by your iPhone. My personal favourite new feature is the “RecentDays” section. This feature gathers all the photos and videos taken on specific days and creates mini collections. For example, if you were out over the weekend, you’d have one collection for Sunday and another for Saturday. It may not sound like a big deal, but this was missing from the previous Photos app. It makes it quick and easy to review your activities, almost like a journal. Also, under the People and Pets section, you can now create custom groups. I’ve done this for any photos that include me, my wife, and our two kids. It automatically creates a dedicated album that updates itself, so I can easily access photos where all four of us are together.
There’s also a “Trips” section, where your phone identifies if you’ve taken a large number of photos and videos in a specific place. It will assume you’ve been on a trip and automatically create an album for you.
Under the “Utility” section, several new categories have been added to make finding specific images easier. You can now break down your images by categories like receipts, images with handwriting, QR codes, recently saved, or recently shared images. These options will help you stay organized and on top of your photo library.
4. The Control Centre

The Control Center has been completely redesigned in iOS 18. Now, when you access it, you can tap and hold to enter its own version of Jiggle Mode. This allows you to remove specific items by tapping the minus buttons, and you can also change the number of tiles that items take up and add new controls using the “Add a Control” button at the bottom.
There are so many more options now for you to choose from compared to iOS 17, making it really customizable, you can definitely set the Control Centre up exactly how you like it now. Developers can also create their own tools for the Control Center, adding even more versatility.
Also, a minor addition but I’m talking about it anyway, the flashlight, torch, whatever you call it, has a new User Interface, and you can now adjust the brightness and width of the beam with your finger.
5. Change the Quick Select features on your Lock Screen

This is another relatively minor change, but it can completely transform how you use your iPhone. On your lock screen, you’re probably familiar with the torch or flashlight and camera buttons at the bottom. In iOS 18, you can customize these.
Tap and hold on your lock screen for a second, then tap the customize button, and tap the lock screen again.
You’ll see minus buttons next to the torch and camera icons. Tap the minus button to remove one, and a plus button will appear, allowing you to add something else. You can search through different controls and pick something more personal.
For example, you might want a button to open a specific app. Tap the open app option, choose your app, press done, and now you have a dedicated button on your lock screen to access that app directly.
6. The New Calculator
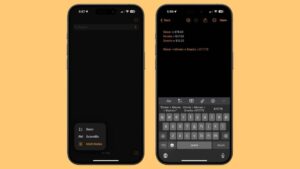
You probably already know by now that the calculator has had a massive redesign and has been added as its own dedicated app, finally, on the iPad. A cool new feature there is called Math Notes. It’s basically a tool that allows you to use your finger on the iPhone or an Apple Pencil on the iPad to treat your device like a digital workbook where you can write sums, arithmetic, formulas, or algebra, and the app will intelligently figure out what you’re writing and finish the maths for you in your own handwriting.
You can even use it to add charts and play around with different variables. It’s all very clever, and as someone who doesn’t really use maths at all, it’s something that I’m probably not ever going to use, but if this is something of interest to you, you should definitely spend a bit of time with the new calculator app on the iPhone.
7. Send a message later
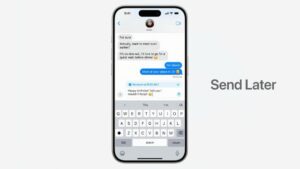
One cool new feature on iOS 18 is “Send Later.” The feature allows you to schedule messages to be sent later. Instead of hitting the send button, you compose an iMessage and press the plus button on the left side of the screen to access additional message options. On the second page of options, there’s a new feature called “Send Later.” Tap on this, and you can choose the specific time you want your message to be sent.
8. Lock & Hide Apps
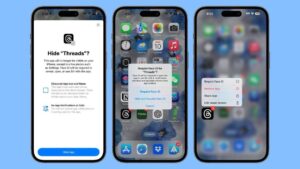
Something people have wanted for a long time is the ability to add Face ID or Touch ID to specific apps. You can now do this in iOS 18, and it’s known as locking an app. To enable this, tap and hold an app on the home screen. You’ll see an option called “Require Face ID” or “Require Touch ID,” depending on your iPhone model. Tap this option and you have two choices:
- Require biometrics to open the app.
- Require biometrics and also hide the app.
If you choose to hide the app, it will disappear from your home screen but will be moved to a hidden folder. You can access this folder by going to the app library and looking at the bottom right. Tap it, unlock it with your biometrics, and access your apps there. This is useful if you want to keep certain apps installed without others knowing.
One thing to note is that any widgets or alerts associated with that app will also disappear. Keep that in mind if you decide to use this function. Most people will likely just use the option to lock an app with Face ID or Touch ID.
9. Transcribe a Note
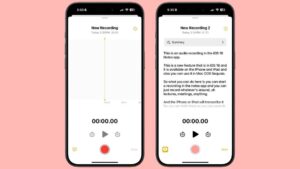
If you create a new note in the Notes app, you’ll notice a paperclip icon in the menu bar above the keyboard, replacing the camera icon from iOS 17. This change introduces additional capture options. Tapping on "Record Audio" allows you to capture a voice memo, similar to using the Voice Memos app.
Once recorded, you can tap on the audio file and then the speech icon in the bottom left to view a transcription of your recording.
One thing to note: I had to change my phone’s language to US English for this feature to work. It seems this functionality is currently exclusive to US English.
10. Vocal Shortcuts
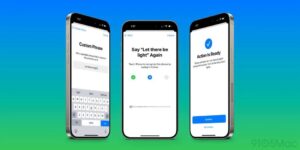
Vocal Shortcuts is a cool iOS 18 feature that lets you trigger any action on your iPhone using a custom voice command that you choose.
For instance, you might want to launch a specific app simply by saying its name. Or you could use a more precise phrase (like “edit a photo”) to launch a set of actions that you’ve previously saved as a shortcut.
Here’s how Apple describes it:
With Vocal Shortcuts, iPhone and iPad users can assign custom utterances that Siri can understand to launch shortcuts and complete complex tasks.
To set up Vocal Shortcuts on iOS 18, open up the Settings app, navigate to Accessibility, and scroll down to Vocal Shortcuts. Now, choose ”Set Up Vocal Shortcuts to enable the feature.
Once the feature is enabled, you can create your first Vocal Shortcut by following these steps:
- Pick an action it will perform
- Define a custom trigger phrase
- Speak that phrase out loud three times
Once your Vocal Shortcut is set, you can speak the trigger phrase any time you’re using your iPhone-or even when it’s locked–to perform the assigned action.
It’s worth noting that there’s no need to activate Siri first, simply say the custom phrase and the action will run.
Conclusion
These iOS 18 tips and tricks will surely help you get the most out of your iPhone. We’ll continuously update this guide so make sure to bookmark this page and return regularly for new iOS 18 tips and tricks.

