AirDrop is not working on your iPhone 16 and you do not know why. In this article, I explain how you can fix iPhone 16 AirDrop problems.
It appears that various iPhone 16 models, including iPhone 16 Plus, iPhone 16 Pro and iPhone 16 Pro Max, are having AirDrop issues. When you experience this problem, you may not be able to send or receive AirDrop files. More specifically, you may experience one or more of the following Airdrop issues:
- Unable to send or receive a file from an iPhone 16 using AirDrop.
- Unable to detect other devices.
- AirDrop transfers are failed or declined.
AirDrop lets you send and receive contacts, documents, passwords, photos, videos and more and it can be used between Macs, iPhones, and iPads.
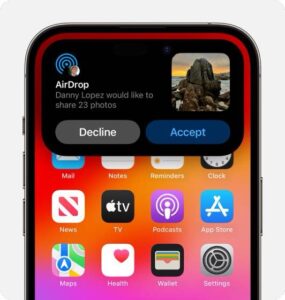
AirDrop uses Bluetooth to discover the nearby devices and Wi-Fi to wirelessly share and receive files. I use AirDrop frequently to share files quickly and it is a great feature. The only problem is that it doesn’t always work. If AirDrop is not working on your iPhone 16 or iPhone 16 Pro, this article offers some troubleshooting steps that may help.
Contents
How to fix iPhone 16 AirDrop problem
Please try these steps on your iPhone 16 until your problem is fixed:
1. Check your settings to fix AirDrop problem
If the other Apple devices nearby cannot AirDrop to you or if you cannot send files from your iPhone 16 via AirDrop, the first thing to check is to make sure that your settings are correct:
- The first thing you should check is that your iPhone 16 is discoverable. On your phone, go to Settings > General > AirDrop and ensure that “Receiving Off” is not selected.
- Make sure that Bluetooth is turned on your iPhone 16. Go to Settings > Bluetooth and check. If you see a button saying “Allow New Connections”, tap the button to turn on Bluetooth.
- Make sure that Wi-Fi is enabled. If it is not, enable it by going to Settings > Wi-Fi.
- If you or the person you are AirDropping are hosting a Personal Hotspot, turn off Personal Hotspot. Go to Settings > Personal Hotspot.
- And make sure that you and the other person you are sending files to are within the recommended range (which is about 10 meters or 33 feet). You may want to bring the devices closer to each other.
- Turn on and off AirDrop
2. Basic troubleshooting
After checking out your settings, if you are still unable to use AirDrop on your iPhone 16, try these steps in this order. After trying each step, check to see if you can AirDrop files again.
- Turn on Airplane Mode, wait about 15 seconds and then turn it off.
- Turn off Bluetooth, wait about 15 seconds and then turn it on.
- Turn off Wi-Fi, wait about 15 seconds and then turn it on.
- Restart your Wi-Fi router by unplugging it from the power outlet and then replugging the power cord.
- Restart your iPhone by going to Settings > General > Shut Down.
- Ensure that your iPhone 16 is running the latest version of iOS. Go to Settings > General > Software Update to check this.
3. Check your blocked list
If this problem continues, you may want to check your blocked list. You may have blocked a number or contact by mistake which may cause AirDrop problem. Here is how:
- On your iPhone, go to Settings > Apps > Phone and tap Blocked Contacts.
- Review your blocked contacts and then check if the person you’re sending to is not blocked. And ensure that the other person has not blocked your number.
- If blocked, unlock it.
4. iCloud Contacts
You may experience AirDrop issues on your iPhone 16 if your contacts do not match with your iCloud contacts when the AirDrop setting is set to receive from Contacts Only. You can merge your contacts to fix this issue. Here is how:
- On your iPhone, go to Settings > Apple Account > iCloud > Saved to iCloud, See All.
- Turn on Contacts, if it is turned off.
- When you are asked, tap Merge.
If Contacts were already enabled:
- Go to Settings > Apple Account > iCloud > Saved to iCloud, See All.
- Turn Contacts off. And select “Keep on My iPhone”.
- Turn on Contacts and then select Merge.
5. Reset your network settings to fix AirDrop not working
If you are still unable to use AirDrop on your iPhone 16 after trying all of the steps above, you may want to reset your network settings. Please note that this will reset your Wi-Fi, Bluetooth, and cellular settings to their defaults. Here is how:
Go to Settings > General > Transfer or Reset iPhone > Reset > Reset Network Settings. And follow the onscreen instructions.

