Does your iPhone or iPad screen dimming automatically while watching videos? I love watching YouTube, Netflix, or similar videos while doing other things, like eating lunch alone. One thing that annoys me is when my iPhone or iPad dims the screen during videos. Sometimes, I have to tap the screen to prevent it from dimming. Your device screen may dim while watching videos for several reasons, which I will explain in this article.
If your iPhone screen dims unexpectedly while watching videos, it can be frustrating and disrupt your viewing experience. This issue is usually caused by several settings or conditions that can be easily adjusted. In this guide, I’ll go over the most common causes of screen dimming on an iPhone and provide practical solutions to help you enjoy uninterrupted video playback.
On an iPhone, screen dimming occurs through a combination of hardware and software adjustments to manage brightness and conserve battery life. The primary cause is the auto-brightness feature, which uses the ambient light sensor to detect surrounding light conditions and automatically adjust the screen brightness. For example, if you move from a bright environment to a darker one, the iPhone will dim the screen to make it easier on your eyes and save battery.
Additionally, your iPhone or iPad may dim the screen due to power-saving measures. When Low Power Mode is enabled, or the battery level is low, the device reduces screen brightness to extend battery life. If the device begins to overheat, the system may temporarily lower the brightness to prevent damage to internal components. Another reason for dimming could be the Attention Aware feature on Face ID models, which checks if you are looking at the screen and dims it if it detects you’re not paying attention.
Contents
How to Fix iPhone Screen Dimming While Watching Videos
1. Disable Auto-Brightness
Auto-brightness adjusts your screen brightness based on ambient light conditions, which can sometimes cause the screen to dim unexpectedly during videos. To turn it off:
- Head over to Settings > Accessibility > Display & Text Size.
- Scroll down and toggle Auto-Brightness off.
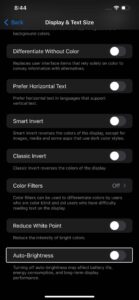
This will prevent the iPhone from automatically changing the brightness based on surrounding light.
2. Turn Off True Tone
True Tone uses advanced sensors to adjust the color and intensity of your display to match the ambient light. This feature might cause dimming while watching videos. To disable it:
- Head over to Settings > Display & Brightness.
- Turn off True Tone.
This will ensure the screen brightness remains constant regardless of the lighting around you.
3. Disable Attention Aware Features
For iPhones with Face ID, the Attention Aware feature can cause the screen to dim if it thinks you’re not looking at the screen. Even if you don’t enroll in Face ID, the TrueDepth camera* intelligently activates to support Attention Aware features. With Attention Aware features, iPhone can check whether you’re paying attention to your device and automatically take action. For example, when you’re looking at your device, your display will not dim until you stop looking at your device. To turn this feature off:
- Head over to Settings > Face ID & Passcode.
- Turn off Attention Aware Features.
This will stop the iPhone from dimming the screen when it detects that you’re not directly looking at it.
4. Adjust Auto-Lock Settings
The iPhone display stays on while you’re looking at it, but it dims and eventually locks (for your security) when you look away for a while. If your screen dims and locks quickly while watching videos, you might need to change how long it takes iPhone to automatically dim and lock:
- Head over to Settings > Display & Brightness > Auto-Lock.
- Set Auto-Lock to a longer time frame or Never or to prevent the screen from dimming during inactivity.
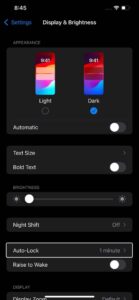
Remember to change this setting back to a shorter interval to save battery life when you’re not watching videos.
5. Turn off Dim Flashing Lights
The last setting left (that I know of) that may cause the iPhone screen to dim while watching video can be turned off in accessibility settings:
- Head over to Settings > Accessibility > Motion.
- Scroll down and turn off Dim Flashing Lights, it was set to on.
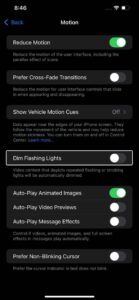
This will prevent the screen from dimming in response to flashing lights in videos.
Screen dimming while watching videos on your iPhone or iPad can be caused by various settings and conditions. By following these steps, you can troubleshoot and resolve the issue, ensuring an uninterrupted and enjoyable viewing experience. If the problem persists, it may be worthwhile to contact Apple Support for further assistance.

