The iOS 18 brings significant changes to the Photos app, reshaping how users interact with their digital memories. With the new operating system,, the app automatically organizes your photo library into collections based on topics. And if you are not happy with the default collections, you can tweak them as you like.
You’ll still find the usual grid of photos that you can view based on years or months. You can sort and filter your photos to display them in a certain order. But now you’ll also discover collections for specific photos and videos, including Recent Days, People, Memories, Albums, and Featured Photos. Here’s how to use the new iPhone Photos app in iOS 18.
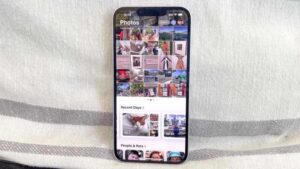
How to use Photos app in iOS 18
Navigating the New Photos App Layout on iOS 18
- Top Section – Photo Library:
- The top two-thirds of the screen displays your Photo Library, which functions similarly to how it did in previous versions.
- Bottom Section – Additional Features:
- The bottom third of the screen contains additional features of the Photos app.
- Swipe down from the top section to access the bottom features or swipe up from the bottom to return to the main view.
Main View Options
-
Search and Select:
- At the top of the screen, tap the magnifying glass (blue icon) to access Photo Search.
-
Tap Select to expand your photo library, allowing you to select photos as in previous versions of iOS.
-
Photo Management:
- Use the Share option (bottom left), Bin icon (bottom right), and ellipsis (bottom right) to share, delete, copy, favorite, duplicate, hide photos, or add them to albums.
Apple ID and Library Options
- Apple ID Information:
- Tap your Apple ID image (top right) to view the number of photos and videos in your account and check the sync status with iCloud.
- Library Settings:
- Auto-Play Motion: Toggle on to auto-play videos upon selection, or toggle off to prevent this.
-
View Full HDR: Enable to display content in high dynamic range if your device supports it.
-
Shared Photo Library: Set up a shared photo library if desired.
-
Featured Content: Enable or disable features like holiday events at the bottom of the screen.
Your Photo Library
Maximizing the Library View
-
Swipe Down to Maximize: From the initial view, swipe down from the photo library section to maximize the library view.
-
Navigation Options:
-
The “X” at the bottom right returns you to the previous view.
-
To the left, toggle between viewing all photos, or breaking them down by months or years.
Sorting and Filtering Your Photos
-
Sort Options (Bottom Left Arrow Icon):
- Sort by Date Captured: Organizes images by the date they were originally taken, whether by you or someone else.
-
Sort by Recently Added: Organizes images by the date they were added to your library, regardless of when they were originally captured.
-
Filter Options:
- No Filter: Displays all content by default.
-
Favourites: Shows only items you’ve marked as favorites.
-
Edited: Displays only edited photos or videos.
-
Photos or Videos: Filters to show only photos or videos.
-
Screen Recordings: Appears when filtering by videos, to view only screen recordings.
-
Screenshots: Appears when filtering by photos, to view only screenshots.
-
Multiple Filters: Combine filters, such as favorited screenshots, to narrow down your library.
View Options
-
Zooming: Pinch and spread on the screen with two fingers to zoom in and out, or use the zoom options.
-
Aspect Ratio Grid: Choose to display images in their original aspect ratio or as square thumbnails.
-
Show Section:
- Enable/Disable Screenshots: Hide screenshots to declutter your library, and re- enable them when needed for searching.
-
Shared with You: Enable or disable content shared with you to manage what appears in your library.
Additional options
Customizing Collections
-
customize and Reorder:
- Scroll to the bottom of the Photos app and tap customize and Reorder to rearrange or enable/disable different collections.
-
Use the drag bars on the right to change the order, and the checkboxes on the left to enable or disable collections.
-
Use the Reset button in the top left if you want to revert changes.
Exploring Collections
-
Recent Days:
- Groups photos and videos by day, allowing you to easily revisit what you did on specific days. It can go back as far as your library does, making it easy to review past events.
- People and Pets:
- Automatically groups photos of recognized people and pets.
-
You can create Groups by selecting multiple people or pets, which the app will automatically populate with relevant images.
-
Pinned Collections:
- Tap Modify to choose which collections appear in this section for quick access.
- Shared Albums:
- Displays albums shared with others or those that have been shared with you.
-
Use the Activity button to view recent actions like added photos or comments.
-
Memories:
- Allows you to create memory videos using natural language commands. For example, you can request a memory of “walking with our dog on the beach with playful music.”
- Trips:
- Automatically groups photos and videos from trips, making it easy to relive holidays or weekend getaways.
-
You can search trips by year, view them as a movie, or share the entire trip’s media.
-
Featured Photos:
- Displays a carousel of featured photos.
-
If you want to see more photos taken around the same time as a featured one, tap All Photos to jump to that part of your library.
Media Types and Utilities
-
Media Types:
- Filters your content by media type (e.g., videos, screenshots, raw photos).
-
Tap into any category to see all media of that type, with a count of how many items are in each category.
-
Utilities:
- organizes items like receipts, handwritten documents, and QR codes into intelligent groupings for easy access.
Albums and Wallpaper Suggestions
- Albums:
- Lists personal albums, shared albums, and any recent activity within shared albums.
- Wallpaper Suggestions:
- Your phone will suggest photos that could make good wallpapers.
-
Tap to preview, edit, and set as wallpaper with the Add button.
Search
Using the Updated Search Feature
-
Accessing Search:
- Tap the blue magnifying glass icon at the top of the screen to open the search function.
-
The search bar now appears as a Siri-style box just above the keyboard, with your phone offering suggestions based on likely search terms.
-
Search Capabilities:
- You can search for a variety of criteria, including:
-
People: Find photos featuring specific individuals.
-
Places: Locate photos taken at particular locations.
-
Times of Year: Search for photos from specific seasons or holidays.
-
Trips: Find photos from specific trips you’ve taken.
-
Objects or Text: Search for objects or text that appear in photos or videos.
-
Sounds in Videos: Identify videos containing specific sounds.
-
Recommendation:
-
- You can search for a variety of criteria, including:
-
Spend some time experimenting with different search terms to fully understand the power and versatility of the Photos app’s search capabilities.

