In iOS 18, Apple has made a significant enhancement to the Notes app. Dedicated Notes users may notice a small change right away: the camera icon in the toolbar has been replaced with a paperclip icon, which reflects new features in Notes, such as the capability to record audio and attach files directly to a note. There are some other goodies to explore as well…
Record Audio in Notes
The Notes app in iOS 18 features a built-in audio recording feature that lets users capture and transcribe voice notes, eliminating the need to use separate apps or share files.
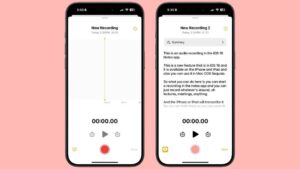
To use the new audio recording feature in iOS 18’s Notes app, simply follow the steps below:
- Launch the Notes app and create a new note or open an existing one.
- Tap inside the note, then hit the paperclip icon located above the keyboard.
- Select Record Audio from the menu.
- Tap the red Record button to start recording.
- You can tap the Pause button to temporarily stop recording. Tap Resume to continue.
- While recording, you can tap the Transcript button to view a live transcript of your recording.
- To name a recording, tap the More button, choose Rename, and type in a new name. Tap outside the text field to set the name.
- When you’re finished with the recording, tap Done.
- To play back a recording inside a note, tap Play. Controls appear for pause, 15 seconds back, and 15 seconds forward.
Attach Files to Notes
It’s now easy to attach images and files from your device’s storage and iCloud Drive. Here’s how:
- Tap the paperclip icon located above the keyboard.
- Select Attach File from the menu.
- Browse for the file you want to attach to the note.
- Tap the file to insert it into the note.
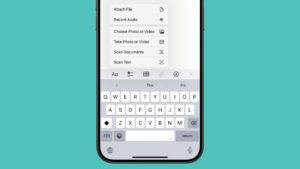
Some file types work better than others. Images and PDFs neatly embed into a note, but other file types, such as EPUB, may prompt you to open them in a more appropriate app, like Books.
Use Math Notes in Notes
If you’re like me and use Notes for everything, you might find yourself using it to write down financial information like bill amounts or taxes due instead of using a spreadsheet or calculator.
Thankfully, Apple has recognized us in iOS 18 with a new feature called Math Notes, which lets you perform calculations inside a note, either by typing them out or even writing them freehand.
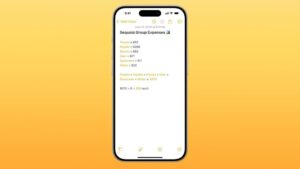
Let’s discuss some examples of what you can do with Math Notes.
Typing Math Notes
Let’s start with some very simple examples. Try typing something like this in a note: 4x4=. After the equals sign (=), Notes autofills the answer in yellow. Tap Return on the keyboard to insert the answer into the note. If you tap outside the calculation, it will lose the result, so be sure to tap Return to insert it.
You can also insert the answer from the QuickType bar above the keyboard. It also usually offers some other options, like reformatting the equation. For instance, it can transform 2/3+4/5= into 2÷3+4÷5=.
You can do conversions as well. Try typing something like 4 tablespoons in cups = and it will autofill 0.25 cups.
Math Notes also supports variables. You can type:
a=5
b=2
a+b=
It will autofill 7. Play around and see what else Math Notes can do!
Writing Math Notes
You can write out and solve equations by hand as well. This works on both iPhone and iPad, but works best with an iPad paired with an Apple Pencil.
Tap the Markup button, choose any drawing tool, and then draw out your equation, making sure to draw an equals sign at the end. Wait a second and a popover appears with the detected equation and “Solve.” Tap the popover, and the answer is autofilled in a simulation of your own handwriting!
Add Collapsible Sections
It’s long been a best practice in long notes to divide your note into headings and subheadings. Now it’s an even better practice, because you can “collapse” the contents under a heading or subheading, which temporarily hides the contents. This makes it much easier to handle very long notes.
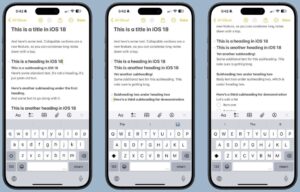
As a reminder, to create headings: tap the format icon and choose Title, Heading, or Subheading. Those formats are applied to whatever line your insertion point is in, regardless of what text is selected.
Once you have headings in place, tap on a heading to reveal the collapse arrow and then tap the arrow to collapse or expand a section.
Here are the rules for how it works:
- When a heading is collapsed, it folds in all content between that heading and the next, including subheadings.
- When a subheading is collapsed, it folds in all content up to the next heading or subheading.
Highlight Text
The Notes app supports colors for typed text for the first time, allowing for highlighting. Highlight is a new formatting option that colors text and its background to draw attention to it. Apple added five colors, including pink, purple, orange, mint, and blue, with the colors able to be added through the formatting interface.
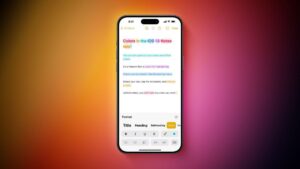
To try it, select existing text, or, before you start typing text:
- Tap the format icon in the toolbar to reveal the formatting panel.
- Note the new Highlight button in the panel and the Color button next to it.
- Tap the Color button and choose a color from the menu. When you choose a color, it turns highlighting on automatically.
To remove highlighting, select the highlighted text and then tap the Highlight button again.
Try Smart Script (iPadOS 18)
In iPadOS 18, there’s a new feature called Smart Script that’s designed to improve your handwriting with the Apple Pencil. Smart Script automatically corrects your handwriting, making it smoother, straighter, and easier to read.

First, be sure your iPad supports it. It’s easy to try:
- Open a note.
- Tap the Markup button.
- Tap the More button on the Markup palette.
- Enable Auto-refine Handwriting.
Now write something with your finger or Apple Pencil and watch your iPad automatically clean up your handwriting.

