When your iPhone connects to Wi-Fi but there’s no internet access, it can be incredibly frustrating. You might see error messages like “Connected but no internet” or “No internet connection” when checking your Wi-Fi settings. Fortunately, there are several simple troubleshooting steps you can follow to resolve this issue and restore your internet connection.
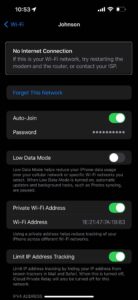
Image copyright: iGeekCentral
Basic Troubleshooting Steps
- Toggle Airplane Mode:
One of the first things you should try is toggling Airplane Mode on and off. This simple action can often resolve the issue. Go to Settings > Airplane Mode, turn it on, wait 30 seconds, and then turn it off. -
Check for iOS Updates:
Ensure your iPhone is running the latest version of iOS. Go to Settings > General > Software Update to see if an update is available. If so, follow the on-screen instructions to update your device. -
Restart Wi-Fi:
Turning your Wi-Fi off and back on can sometimes re-establish the connection. Go to Settings > Wi-Fi, turn off Wi-Fi, wait a few seconds, and turn it back on. -
Restart Your Wi-Fi Router:
Unplug your router’s power cord, wait 30 seconds, and then plug it back in. This can refresh your router’s connection to the internet. -
Restart Your iPhone:
Restarting your iPhone can also fix connectivity issues. If your iPhone has a Home button, press and hold the Side or Top button until the power-off slider appears. For iPhones with Face ID, press and hold the Side button and either Volume button until the slider appears. Drag the slider, wait for the device to turn off, then hold the Side button until the Apple logo appears. -
Forget and Rejoin the Wi-Fi Network:
Forgetting the Wi-Fi network and then rejoining it can also solve the problem. Go to Settings > Wi-Fi > [Wi-Fi network name] and tap “Forget This Network.” Then reconnect to the network by entering the password. -
Check Your Distance from the Router:
Make sure you’re within range of your Wi-Fi router. Being too far away can weaken the signal and cause connection issues.
Advanced Troubleshooting
-
Check If the Wi-Fi Router Is Connected to the Internet:
Before continuing, ensure your Wi-Fi router is connected to the internet:- Check LED Lights: The internet light on your router should be solid green or white. If it’s red or off, there’s an issue with the connection.
- Update Router Firmware: Ensure your router has the latest firmware. Contact the manufacturer for assistance.
- Check for Loose or Damaged Cables: Inspect all cables for damage, and ensure they’re securely connected. Replace any damaged cables if necessary.
- Turn Off VPN:
VPNs can sometimes interfere with your internet connection. To test if this is the issue:- Go to Settings > General > VPN & Device Management > VPN.
- If the status says “Connected,” turn it off.
- Tap the info (i) button next to the VPN name and tap “Delete VPN.” Delete all VPN profiles if you have more than one.
- Disable Wi-Fi Assist:
Wi-Fi Assist automatically uses cellular data when Wi-Fi is unstable. This can be turned off to ensure your iPhone stays connected to Wi-Fi:- Go to Settings > Cellular.
- Scroll down to find Wi-Fi Assist and toggle it off.
- Turn Off Networking & Wireless:
Disabling the “Networking & Wireless” feature in location services may resolve the issue:- Go to Settings > Privacy & Security > Location Services > System Services.
- Turn off Networking & Wireless.
- Check Date and Time Settings:
Incorrect date and time settings can cause internet connection errors:- Go to Settings > General > Date & Time.
- Ensure the settings are correct. You can also toggle “Set Automatically” to keep them accurate.
- Captive Portals:
If you’re connecting to public Wi-Fi (e.g., at a hotel, airport, or coffee shop), you might need to sign in via a captive portal. Reconnect to the network and complete the sign-in process. -
Set a Custom DNS:
If your ISP’s DNS servers are down, you can switch to Google’s DNS:- Go to Settings > Wi-Fi.
- Find your network, tap the (i) button, and select “Configure DNS.”
- Select “Manual,” then add the server 8.8.8.8 (Google’s DNS).
- Tap “Save.”
- Disable Private Address:
Private Wi-Fi Addressing can sometimes cause connectivity issues. Try disabling it:- Go to Settings > Wi-Fi.
- Tap the (i) button next to your network, then toggle off “Private Address.”
- Reset Network Settings:
If none of the above steps work, resetting your network settings might help:- Go to Settings > General > Transfer or Reset iPhone > Reset > Reset Network Settings.
- Follow the on-screen instructions. Note that this will erase saved Wi-Fi passwords.
Final Steps if the Issue Persists
If you’re still experiencing issues:
-
Contact Your Internet Service Provider:
Ensure there are no issues on their end, such as service outages or maintenance. -
Contact Apple Support:
If the problem persists, it might be a hardware issue. Reach out to Apple Support for diagnosis and repair options.

