Backing up your iPhone is just as important as backing up your computer. You have files and data stored on your device that you don’t want to lose if your iPhone becomes lost, stolen, or damaged. Luckily, backing up an iPhone to iCloud is easy.
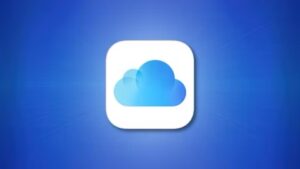
Note: Although this guide is about iPhone, backing up an iPad works in the same way.
Why Backup to iCloud?
When you back up your iPhone to iCloud, iCloud takes periodic snapshots of the data on your iPhone, so it’s easy to restore to a new device if your old one is replaced, lost, or damaged.
What’s Included in iCloud Backup?
Whether you backup your iPhone to iCloud manually or enable automatic backups that run each day when you’re iPhone is plugged to power, the same items normally stored on your physical device will back up to iCloud. Here are the things included in the iCloud backup:
- App data
- Home screen and app layout
- iMessage, SMS, and MMS messages
- iPhone settings
- Photos and videos
- Purchase history from the App Store, Books Store, and iTunes
- Ringtones
- Visual Voicemail
Also, if your iPhone is running iOS 11 or earlier, voice memos are included. And, if you own an Apple Watch, those backups are also included unless you use Family Setup for your Watch.
Many other items on your iPhone already get backed up to iCloud by default, and they include contacts, calendars, notes, reminders, voice memos, bookmarks, iCloud messages, and iCloud photos.
How to Back Up Your iPhone With iCloud
By default, iCloud backup is enabled when you first set up your iPhone and sign in to iCloud. Your iPhone is automatically backed up when it’s locked and connected to power and a Wi-Fi network. You can check the status of your iCloud backups in Settings.
- In Settings, tap your name, and then tap iCloud.
- The dot next to iCloud Backup displays the status of the last backup on this device. If it’s green, it means your iPhone has been successfully backed up. But if there is a gray or red dot, it might mean that your backup is turned off, your device is offline, or the last backup failed.
- Tap iCloud Backup to check the date of the last backup for your iPhone, to adjust settings, and to view backups of any other devices signed in with the same Apple Account.
-
Tap your iPhone to find out details about the size of your backup and which apps are included.
-
Tap the back arrow in the upper left corner to return to the previous screen.
-
If you want to manually backup your iPhone to iCloud, tap Backup Now.
And that’s how to make sure your iPhone is backed up to iCloud.
To learn more about how to use your iPhone, tap or click another article to keep reading.

