Several iPhone users have said that they experience a problem where the app icons are missing and not showing up after iOS 18 update.
Have you lost your iPhone app icons after iOS 18 update and you want them back? Then this article is for you. This article explains how you can restore your missing app icons on your iPhone running iOS 18.

Do not worry. It is highly likely that your app icons still exist, they are just not showing. It is possible that your iPhone app icons may be hidden. Here is how to restore them back:
Contents
How to restore missing iPhone apps after iOS 18 update
Restart and check for updates
Restart your iPhone. This is easy and fixes the most common issues. First, shut down your iPhone by going to Settings > General > Shut Down, and then after your iPhone has fully powered off, press and hold the Power button (on the side of your phone) until the Apple logo appears. After restarting, you may see that your app icons have reappeared.

After restarting, ensure that your iPhone has the latest version of iOS 18. You can go to Settings > General > Software Update to check for updates. And if there is an update available, follow the onscreen instructions to update your iPhone.
Unhide
As stated above, your app icons may be hidden. If you choose to hide the app in iOS 18, it will disappear from your home screen but will be moved to a hidden folder.
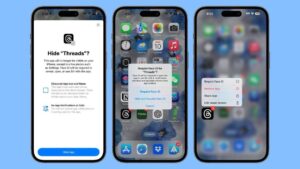
To see your hidden apps, swipe right until you’re in your App Library. Scroll to the bottom of the page. In the bottom right, you’ll see a folder labeled Hidden with a symbol that looks like an eye with a line through it. Tap this folder and unlock it with your biometric. The folder will then display your hidden apps.
To unhide or remove a lock from an app, long press on the app, tap Don’t Require Face ID and enter your Face ID or passcode.
Locked apps will now be unlocked, and hidden apps will be removed from the Hidden folder. Unhiding apps doesn’t put them back on your home screen. To re-add an app to your home screen, go to your App Library, long press on the app and tap Add to Home Screen.
Use Search or Siri to find the missing app icon
Even though you may not see your app icons on your iPhone’s home screen, it is possible that those apps are still on one of your screens, but you may have accidentally moved them somewhere. Actually, some apps such as Phone cannot be deleted from iPhone. You can use the Spotlight Search feature to locate them and then move them to your home screen again. Here is how:
- Launch Spotlight Search by swiping down from the middle of the Home screen.
- Youll see a search field. Type the name of the missing app.
- Do the results include the missing app?
- If you see the app, then you can open it, or you can touch and hold the app until there is a click and a small menu appears; keep holding and drag the icon. Your Home screen will reappear, and you can drag it to your your desired location on your iPhone screen.
Alternatively, you can use Siri to find the missing app on your iPhone. Simply activate Siri and ask her something like “open ((name of the app),” and Siri will launch the missing app, and then you can use the app normally.
Check your App Library to bring back the missing app
It is possible you’ve remove the app from your Home Screen. When an app is removed from your Home Screen, you can still find it in your App Library. So, please check your App Library, find the missing icon and then drag it to your Home Screen. Here is how:
- Go to the Home Screen, then swipe left past all your Home Screen pages to access App Library.
- Tap the search field at the top of the screen, then enter the name of the missing app. Or scroll up and down to browse the alphabetical list.
- Once you have found the missing app, you can either tap the app to open it or press and drag it to your Home Screen.
Free up space on your iPhone to get your invisible icons back
If you see that some of your iPhone app icons are invisible after iOS 18 update, your device is low on storage space. Thankfully, it’s easy to fix this problem and get your iPhone’s app icons back. You just need to open up some storage space on your iPhone.
To see your iPhone storage, head to Settings > General > iPhone Storage.
The apps are listed in descending order based on how much storage they are using. You can do the following to free up some space:
- Tap on each app to Offload or Delete the app. Some built-in apps can not be deleted.
- For some apps, such as Podcasts and Music, you can remove individual podcasts or songs.
- Note, for the Photos app, you need to go into the Photos app to delete photos and videos.
Reset your iPhone Home Screen layout
If your iPhone apps are still missing, simply restore the default Home Screen layout. Doing this will not delete any applications that you’ve installed. It’s just going to delete your app folders (not their contents), and all pre-loaded iOS apps, including the Phone app, will be placed back in their original positions from when you first purchased the device. Also, the apps you installed will be placed in alphabetical order. You may want to take a Home Screen screenshot if you want before proceeding so you do not forget the arrangement of your apps and folders. If you wish to continue, follow these steps on your iPhone:
Launch the Settings app, go to General, and then scroll down to the bottom and tap on Transfer or Reset iPhone.
Tap Reset, and then choose the Reset Home Screen Layout option (make sure not to choose the other options).
After this reset, you will see that all the apps that disappeared after iOS 18 update have reappeared. Simply navigate to the home screen to find all your default icons on the default screen, and then all your other app icons will be on the rest of the screens. So you can start reorganizing all over again.

