As with every iOS release, people are divided. Some iPhone and iPad users say they are very happy because their battery life has improved tremendously, while others describe the iOS 18 update impact as abysmal, claiming not only that they are getting less battery runtime, but also that their battery health has dropped.
If you’re experiencing better battery life, lucky you. You can stop reading here and get on with your day. If, however, you are one of those people who’s experiencing battery drain issue after iOS 18 update, I have some tips and tricks to help you make it through the day.
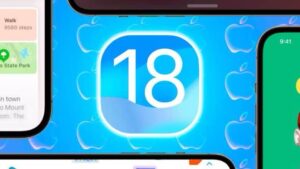
Tips if you’re having battery issues after iOS 18 update
Here are things I’ve seen help with battery life on iOS 18:
Be patient
It’s totally normal to experience a drop — even quite a huge drop — in battery life after installing an iOS update on iPhone.
After installing new iOS update, iPhones must perform several background tasks that use more battery power than usual. Your iPhone’s battery life should improve once all these extra background tasks have been completed.
Enable Low Power Mode
All iPhone models running iOS 18 have a function called Low Power Mode, which allows you to operate your phone on an extremely low level of power consumption.
To access it, you would head to Settings, then Battery, then toggle Low Power Mode on.
Notice that low power mode is on, signified by your battery indicator turning yellow.
It’s worth pointing out though, that this mode is a tradeoff.
On the one hand, you get a significant increase in the duration of time that your iPhone will be able to operate.
But on the other, you’re going to lose much of the functionality of your iPhone.
Low power mode does things like disable 5G, reduce the screen brightness, limit the refresh rate on your phone, and disable features like background app refresh.
All of these are of course, ‘nice to haves’, but they’re also features that make your iPhone an iPhone. So whilst it’s definitely a feature that you could use to fix iPhone battery drain after iOS 18 update issue, I wouldn’t recommend overusing it.
What I hear some people doing, which I think could be a good idea, is enabling this if they know they’re going to be out and away from a charger for a really long time, to try and really squeeze every last bit of power from your device.
Turn on the Dark Mode feature
The iPhone has an OLED display. Quite simply, on an OLED display, individual pixels are able to power on and off, which is why, on a phone with an OLED display, you can see that there’s no difference between the blacks that you see when the screen is disabled, and the blacks that are being used in images or videos.
Where this can help you fix iPhone battery drain on iOS 18 issue then, is in your ability to use Dark Mode. Head into Settings, then choose Display & Brightness, and choose Dark.
With this enabled, whole sections of your screen are essentially now switched off to all intents, which should result in you being able to keep your iPhone battery going for longer, albeit with a very different look and feel to your phone.
What I tend to do is turn on the toggle next to automatic, to make dark mode come on later in the day, but remain off during the day, that’s just my personal preference, you of course can use this however you like.
Turn off the Always On feature
Most iPhones running iOS 18 have the option of using the always-on display feature. This works by dimming the brightness of the display so that it’s still just visible when you’re not using it, and also reducing the frame rate to as low as one 1hz.
The point of always-on display is really to make use of live activities. So let’s say for example, that you’ve set a timer for while you’re cooking food, and you then put your phone down on the kitchen counter, the idea is that you can keep an eye on your timer without having to touch the phone. But to be honest nowadays, lots of us have Apple Watches and you could set a timer there, and if you use Siri you can just ask Siri how long you have left on your timer anyway. Timers aren’t the only use case here, but personally after many years of owning an iPhone, I don’t think that the always-on display is that great a feature, and it definitely does drain your battery to have it on, and so I would have to encourage you to at least consider making some changes here.
To do this, open Settings, then Display & Brightness. Scroll down to the Always On Display option, and tap into there.
One option here is to keep the always-on display toggled on, but disable wallpaper. Doing this means that you’ve essentially got a black background, with only the time and any widgets or live activities showing up at the top. Just the fact that you’re not having your OLED screen display wallpaper will save you some battery, and so if you want to try and get the best of both worlds, I’d definitely recommend trying this, but set your expectations for how much battery life you’re going to save here accordingly. Ultimately, the best way to fix iPhone battery drain after iOS 18 update issue is to disable always-on display feature altogether, so I would recommend that at the very least, have a think about whether you really get enough value from this feature, and consider turning it off.
Adjust your Auto-Lock settings
If you head into Settings, then Display & Brightness and scroll down, you’ll see an option called Auto Lock.
This is a function of your iPhone which automatically puts your phone into a lock mode after a certain period of inactivity, and you can choose from either Never, or a number of short durations of time.
In general, the shorter you make the time here, the more battery you’re likely to be able to save overall, as your phone will be quicker at going to Lock mode each time you put it down. But, lock mode can be extremely frustrating when it enables at a time when you don’t want it to, so I would absolutely recommend that you play around with this to find a time that suits both your use case, and your need for saving battery life.
Auto Brightness
Head into Settings, then Accessibility, then Display & Text Size, and right at the very bottom of this page you have an option called Auto Brightness.
This is a bit of an odd one. It does exactly what it sounds like, it will look to use the phone’s ambient light sensors to make a judgement call about when to boost your screen’s brightness, and when to reduce it. Apple have a disclaimer on the screen, but notice the wording here – it says that turning this off “may affect battery life”, it just doesn’t mention whether that’s in a positive or a negative way.
And I think that this is because for many people, auto brightness will absolutely help their battery life. If you work in an office or you’ve got your iPhone in a relatively controlled lighting environment much of the time, then allowing your phone to adapt to your surroundings and change the display is probably no bad thing. Where I think people come up against issues here, is if people are using their phones predominantly in very bright environments for much of the time, which is where the brightness would therefore be constantly pushed up high to compensate for this. Also, keep in mind that your iPhone will have to use a certain amount of battery to run the ambient light sensor, so your mileage will definitely vary with this one. My advice would be to try this out, if it helps with your iOS 18 battery drain issue, keep it going.
Also, do remember that if you enable this, and then decide that you don’t like it, chances are your brightness will be reduced, so as well as disabling it, you’ll want to head back into Control Centre, and manually change your brightness there.
Reduce White Point
If you head into Settings, then Accessibility, then Display & Text Size, and then scroll all the way down to the bottom of the page, there’s an option called Reduce White Point.
If you toggle this on, you’ll see a slider, which goes from 25% all the way up to 100%.
Essentially, what you’re doing here is reducing the intensity of bright colours on your screen, and in doing so, you’ll get a boost in your iPhone battery life on iOS 18, albeit at the cost of less bright and vivid colours.
This is in Accessibility as it’s really designed more for people who have light sensitivity, the fact that it will also help reduce some battery consumption is kind of a byproduct, but considering the fact that it can potentially fix battery drain issue you are experiencing after iOS 18 update, I figured it was an important one to include in the guide.
Reduced Motion
Go into Settings, then choose Accessibility, and then tap into Motion.
There’s an option here called Reduce Motion, and enabling this will cut down on the number of animations that your iPhone displays. According to Apple themselves, this is things like Screen Transitions, Dissolve Effects, that kind of thing. Much like some of the other accessibility options, this is technically designed to help people who are sensitive to motion effects, but it can absolutely be used by anyone, and it will have a slight help with battery life on iOS 18.
As ever, I would recommend trying this out and seeing what you think of it, the tradeoff of a less visually impressive iPhone experience for a little extra battery may or may not be worth it to you.
But, while we’re in this screen, I would recommend disabling Auto Play Animated Images, Video Previews and Message Effects.
Essentially, this means that you can choose when you’d like to view these effects, which again is going to equal a slight boost to your iPhone battery, but also to your data usage, as it will stop your phone from automatically loading video content just because you happened to scroll to it.
Dim Flashing Lights is an Accessibility feature for people who have light sensitivity, the feature will dim the screen if it notices bright strobe effects being used in the content that you’re viewing. Again, regardless of who this feature is intended for, since fixing iPhone battery drain issue after iOS 18 update is your goal, this could be of use to you.
If you have an iPhone 14 or newer, you have the option in this screen of reducing your frame rate from a potential 120HZ down to 60HZ, which will again save iPhone battery life, albeit at the expense of arguably one of the best features of these phones, so the option is there if you want it.
Disable the Raise to Wake feature
If you head into Settings, then choose Display & Brightness, then scroll down, you can disable a feature called Raise to Wake. This feature has been around for a while now, and the idea was that you wouldn’t have to tap on your phone’s screen to wake it up, you could simply lift your phone and it would sense you doing so, and wake up. But honestly, unless you really find there’s a great need for having this feature enabled, I’d consider switching it off to fix poor iOS 18 battery life. iPhone is so fast at waking up, that the tap and verification of your Face ID is, in my opinion, as quick as it is by having this feature enabled, and you can definitely save yourself some battery life by having this one switched off. Try it out, see what you think.
Limit your notifications
Notifications are an enormous drain on your phone’s battery.
First, your phone is having to use battery power to communicate with the various different servers to establish whether there’s a notification, and then pull that information to your device.
Second, during the day especially, your phone is ‘coming to life’ each time you receive a notification, the screen is lighting up, you might even have a sound play. For time sensitive or critical notifications, this is of course really important, but how often do you get a notification that you glance at, and then immediately ignore? Your phone is pretty good at telling the difference between important and unimportant notifications, and you can use this to create notification summaries.
Head into Settings, then tap on Notifications. Choose Scheduled Summary, and enable this.
If you’re doing this for the first time, your phone will explain what this is to you, it’s going to group notifications together, and only deliver them at a schedule that you set, although important and time sensitive notifications will still come through immediately.
Choose Continue to begin setting this up. Your phone will begin by showing you where the majority of your notifications are coming from, based on a weekly average. If you tap the Show More button, you can then begin to work through the apps here, and choose which to include in your summary. I would recommend being fairly ruthless here, and you could even use this as an excuse to make a note of apps that you want to remove notifications for altogether, or even remove the apps altogether if you notice ones here that you’re not really making use of.
When you’re done, tap the Add button to add the chosen apps.
You’re then going to set your summary schedule. The default, for me at least, is 8am, but I’m then going to use the Plus buttons and the time option to add some more. It’s up to you how frequently you feel you need these summaries, I’m going to set this up to give me a number of them throughout the day, remember you can always change this later on, and it’s still going to be better on my battery to have this happen a few times a day rather than hundreds of times per day.
When you’re happy with your choice, tap Turn on Notification Summary, and it’s set. This is also the page you would come back to in order to make changes by the way.
Also, like I just mentioned, I would recommend working down the list of apps and toggling notifications off where you can, you’re not going to need notifications for all of the apps in here. App Store for example, if I tap into that, at the very least I could add this to my Scheduled Summary, but as you scroll down this list you’ll see some where it makes way more sense to simply disable notifications altogether.
Turn off the Background App Refresh feature
Open Settings, then choose General, then Background App Refresh.
This is an iPhone feature where your phone will allow apps to automatically download data in the background, even if they aren’t open on your device, so long as your phone is connected to the internet. The aim here is to make the experience of opening apps totally seamless, you tap to open an app, and the data that would usually take a few seconds to download has already been pre-downloaded, ready for you to enjoy. But the problem here is that this is all using up battery life.
I guess an analogy here would be that with this disabled, it’s a bit like an Uber Eats driver waiting to get a notification from a restaurant, before they head to the restaurant. With this enabled, it’s like that same driver going into the restaurant every few minutes and saying “have you got an order for me?” over and over and over again, until eventually he’s given something to deliver.
So, to fix battery drain issue on iOS 18, you may need to disable Background App Refresh feature on your iPhone. Or, at the very least, I think you should disable it for the vast majority of apps, and your iPhone lets you choose which ones you might want to have it enabled or disabled for.
Go through this list and be ruthless. If you really think an app experience is going to be noticeably better by having Background Refresh enabled, then great, otherwise, disable it.
Also, tap into the Background App Refresh button, and consider changing this to WiFi.
The connection to your home WiFi is much more stable than the connection to a cellular tower when you’re out and about, and will therefore use less power, so if you are going to use this, you may wish to restrict it to the times when you’re on a WiFi connection only.
Adjust your Voice and Data settings
If you head into Settings, and tap on where it says Mobile Data, it might say Cellular Data or Cellular in your region, then tap on your number under the Sims section, and then tap into Voice and Data, you’ll have the option of choosing any specific data options that are relevant to you, your phone and your data plan.
Here in the UK I do have access to 5G data, although coverage like most places is kind of spotty at best. I can choose between three options here, and my phone explains how each of them work.
If I choose 5G Auto, my phone will choose 5G only when it’s going to benefit my performance, and while optimising battery life.
If I choose 5G On, my phone will always use 5G if it’s available, regardless of whether doing so hammers my battery or not.
And if I choose 4G, my phone will opt for 4G, and not connect to 5G at all. The 4G network is much more widely available here in the UK, so this is probably the option I’d choose if battery conservation was my goal, no matter what.
But personally, I generally go for 5G Auto, because when it is available, it’s excellent, and I’m OK with the fact that it will only be available to me some of the time.
Also, while you’re here, it might be worth jumping back a page, and then tapping on Data Mode. Again, this may look different dependent on your phone and plan, but here on my iPhone in the UK, I can choose between three options.
I would generally recommend choosing either Standard or Low Data Mode, regardless of your data plan, as choosing Allow More Data on 5G will potentially prefer 5G to your own WiFi, and as 5G access is more battery-intensive than WiFi, this is best avoided.
Also, back on the Mobile or Cellular Data screen for just a moment, if you scroll all the way down to the bottom of this page, there’s an option called Wi-Fi Assist, which you’ve probably got enabled.
With this enabled, your phone will automatically switch to your phone’s data if the WiFi signal that you’re on is especially poor. For most people, this won’t happen very often, but in my experience, this does happen from time to time, and it can use up both battery life and data from your data plan, so you may want to consider disabling this.
Disable Push Email feature
Email is a major draw on your battery life, thanks in part to the way in which most of us have it enabled. If you have Push enabled on your Mail accounts, it essentially means that emails appear in your inbox in much the same way as text messages do, landing the second that they’re sent to you.
And that’s because with Push, your phone is constantly querying your mail server, looking to see if there’s new email. And I think that in general, you probably don’t need that when it comes to email, so it’s definitely worth switching it off.
To do that, head into Settings, scroll down and choose Apps. Tap Mail.
Then tap into Mail Accounts, and then Fetch New Data. I would recommend disabling Push altogether, which you’d do using the button at the top of this screen. You may also have to do this per account, which is what I’ve done here.
Then at the bottom, you can set your Fetch schedule instead. Where Push is your phone constantly checking the mail server, Fetch is you putting your phone on a schedule to do this. I reckon every 30 minutes is probably going to be enough for the average email user, but you go with whatever works for you.
Turn off Analytics & Improvements features
Open Settings, then head into Privacy & Security, then scroll all the way down and tap into Analytics & Improvements.
I’ve got everything disabled in here, and I would absolutely recommend that you do the same to save your iPhone battery life on iOS 18. This page is essentially about you giving permission for Apple to capture data about how you use your device, and then share that data with Apple. Apple do link to their privacy policy on this page, I’d recommend you have a read of that if you’re considering enabling anything here, and whilst I’m all for Apple working to improve their products and services, I’m not so keen on donating my data to it, so yes I tend to turn this off. This will of course also cut down on some data use and battery life in the process.
Adjust the Location & System Services features
If you head into Settings, then choose Privacy & Security, and then choose Location Services, you can see everything relating to the sharing of your location via your phone.
So the first point to consider here is the Share My Location box. Tapping in here will allow you to enable or disable Find my iPhone, I would leave this one on personally, and also choose whether to enable or disable sharing your location. This is going to be down to your preference, being able to quickly check in with someone you know and trust and vice versa can actually be a really helpful way of saving you from having to text your significant other when you’re on your way home from work for example, obviously you choose whether you get value enough from this to have it enabled.
The part of this menu that I would absolutely recommend you spend some time with is back a page, where you can see all of the apps that either have access to your location, or may request it, and you can choose how much access to grant them.
So for example, if I tap into the AutoTrader app, it’s currently set to While Using the App, but I could change this to Never, or change it to ‘Ask Next Time or When i Share’, which essentially revokes the access, but gives you the option of choosing again next time you open it.
An exercise that I would recommend that you do, is to head through this list and revoke access to apps where there’s no value in that app being able to track your location.
This is good practice in terms of generally monitoring how much data you’re sharing with apps, but revoking access here will also help with battery life on iOS 18, as it’s less for your phone to be doing in the background, while you’re not using it.
Also, while you’re here, I’d recommend tapping into System Services. These are all system services that require location access, you can choose to disable any of these if you wish, although you may wish to do your own research here before switching too much off, as each thing you disable is going to impact a feature of your phone.
I would say maybe disable compass calibration, device management, Suggestions & Search, motion calibration and distance, setting time zone, share my location and iPhone Analytics.
But for example, if you disable setting time zone and then travel overseas, this is why your phone won’t automatically update your timezone when you arrive, so every change has a consequence, which is why I say you might want to research this a bit further yourself before changing too much here.
What I would do is disable all of the Product Improvement options at the bottom of this page, and then consider disabling Significant Locations.
This is a feature where your phone learns about locations that you visit frequently, so that it can then use that data to provide you with more relevant app suggestions and ultimately, ads. The data is encrypted, but I’m sure it’s obvious why you may not want this, so consider revoking access here and clearing the history while you’re at it.
Disable the Haptic Keyboard feature
If you head into Settings, then Sounds & Haptics, then scroll down and choose Keyboard Feedback, you can see that you have two options. Both of these can be battery drainers, but Haptic is especially guilty here.
Haptic keyboard is where your phone will emit a very slight vibration each time you tap a key on your keyboard, in an effort to replicate the feeling of typing on a real keyboard. It’s a great feature, I actually do have it enabled on my device, but Apple have literally come out and said that this is a battery drainer, so if if you want to save battery life on iOS 18, you should really consider disabling both of these, but Haptic in particular.
Minimize the number of Widgets
Widgets are small visual blocks that sit on either your Home Screen or your Lock Screen, and they display up-to-date information without you having to tap into them. So you might have a weather widget on your lock screen that shows you what the weather is going to be doing in the next hour. Or you might have a calendar widget that displays your next couple of appointments on your Home Screen, meaning you don’t need to tap into the calendar to view that information. They’re pretty good, and are now better in iOS 18, but they are battery drainers, as they’re essentially operating as individual apps, constantly updating and refreshing in the background.
You would remove a widget by tapping and holding on it for a moment, and hitting the little minus to remove it. Take a look at what you’re using, and if you don’t get as much value from the widget as you thought you might, especially non-Apple widgets, consider removing it to fix your iPhone battery drain after iOS 18 update issue.

