Many users seem to be experiencing iPhone Wi-Fi connection problems after iOS 18 update. In this article, we provide a list of solutions that just might help you resolve the problem if your iPhone won’t connect to Wi-Fi after iOS 18 update. In my experience, iPhone Wi-Fi connection problems on iOS 18 are easy to fix, so don’t worry.
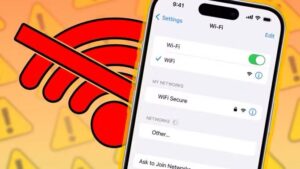
Contents
- If your iPhone won’t connect to a Wi-Fi network after iOS 18 update
- 1. Make sure that your Wi-Fi router is on and that you’re within range
- 2. Make sure that Wi-Fi is on and that you can see your network
- 3. Ensure that Auto-Join is enabled
- 4. If asked, enter your Wi-Fi password
- 5. Check for issues with your Wi-Fi network
- 6. Check your cables and connections
- 7. Turn airplane mode on and off
- 8. Check Date, time, and time zone settings
- 9. Restart your iPhone
- 10. Restart your Wi-Fi router
- 11. Update your iPhone to the latest iOS 18 version
- 12. Upgrade your router’s firmware
- 13. Are you using VPN?
- 14. Reset your network settings
- 15. Get more help
If your iPhone won’t connect to a Wi-Fi network after iOS 18 update
Try these troubleshooting steps until your problem is fixed:
1. Make sure that your Wi-Fi router is on and that you’re within range
First, you should check to see if your Wi-Fi router is on and that you are within range.
- Make sure that all the lights on the router are on.
-
If you’re too far from your Wi-Fi router, your iPhone won’t connect to Wi-Fi. Try moving closer to the router, and then check to see if you can connect.
2. Make sure that Wi-Fi is on and that you can see your network
- Tap Settings.
- Tap Wi-Fi.
- Make sure that Wi-Fi is on.
- Tap the name of your Wi-Fi network to join. A blue checkmark beside a network name is an indication that your iPhone is connected.
3. Ensure that Auto-Join is enabled
Make sure Auto Join is enabled in Wi-Fi settings. Here’s how:
- Tap Settings.
- Tap Wi-Fi.
- Tap [Your Network].
- tap the More Info button.
- Turn on Auto-Join.
4. If asked, enter your Wi-Fi password
If asked, enter the password for your Wi-Fi network to connect.
Even if you enter the correct password for your Wi-Fi network, you might see an "unable to join the network" message or an "incorrect password" message. Simply restart your iPhone and your Wi-Fi router, then try to enter your password again.
5. Check for issues with your Wi-Fi network
If an iPhone detects an issue with your Wi-Fi connection, you might see a Wi-Fi recommendation below the name of the Wi-Fi network that you’re connected to. For example, you might see an error that says "No Internet Connection." To see more details, tap the Wi-Fi network.
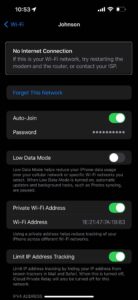
6. Check your cables and connections
If your iPhone still can’t connect to your Wi-Fi network on iOS 18, make sure that your Wi-Fi router is connected to the modem and turned on.
7. Turn airplane mode on and off
Toggling airplane mode on and back off is a useful troubleshooting step when your iPhone won’t connect to Wi-Fi after iOS 18 update. I often do this whenever I have a connection problem, including cellular connection problems.
- Tap Settings.
- Find Airplane Mode. Switch it on.
- Wait for about 30 seconds.
- Turn Airplane Mode back off.
8. Check Date, time, and time zone settings
Check the date, time, and time zone settings to ensure they are set correctly on your iPhone. Here’s how:
- Tap Settings.
- Tap General.
- Tap Date & Time.
- Make sure Date & Time settings are correct. Also, you may want to enable Set Automatically.
9. Restart your iPhone
This is simple but effective. This will possibly fix if your iPhone doesn’t connect to Wi-Fi on iOS 18. Here is how you can do this:
- Tap Settings.
- Tap General.
- Tap Shut down.
- Drag the power off slider.
- Wait for the iPhone to turn off.
- Press and hold the side button to turn your iPhone back on.
10. Restart your Wi-Fi router
If you can access the Wi-Fi router, restart your wireless router. Here is how you can do that:
- Unplug the WiFi router from the power outlet.
- Wait for about 30 seconds.
- Plug the router back in.
After you restart your Wi-Fi router, see if you fixed the issue.
11. Update your iPhone to the latest iOS 18 version
Update your iPhone to the latest version of iOS 18 software. A bug in your current iOS 18 version may be causing Wi-Fi connectivity issue. It’s possible that Apple has already released an update to fix it. Here’s how to check for updates:
- Tap Settings.
- Tap General.
- Tap Software Update.
- If there is an update available, tap Update Now.
12. Upgrade your router’s firmware
Update your Wi-Fi router with the latest firmware and make sure that the router supports your Apple product. For more information, check your router’s documentation or contact the router’s manufacturer.
13. Are you using VPN?
If you are using a VPN, this could be the reason why your iPhone won’t connect to Wi-Fi after iOS 18 update. To see if VPN is the problem, turn off VPN and then try connecting again.
- Tap Settings.
- Tap General.
- Tap VPN & Device Management.
- Tap VPN.
- If it says Connected, turn it off.
- Tap the (i) info button next to the VPN.
- Tap Delete VPN.
If, after turning off VPN and deleting it, you see that your iPhone can now connect to your Wi-Fi network, then you have two options:
- Stop using VPN.
- If you want to keep using VPN, then try resetting the network settings on your iPhone (see the next section). You can also contact the VPN service provider to see if they can help.
14. Reset your network settings
Resetting the network settings on your iPhone will get rid out any error potentially interfering with Wi-Fi connectivity on iOS 18. Thus, it may fix your problem. Please note that doing so will also erase all current saved settings, including Wi-Fi passwords, preferred networks, and VPN and APN settings that you’ve used before. To do this, follow these steps:
- Tap Settings.
- Tap General.
- Tap Transfer or Reset iPhone.
- Tap Reset.
- Tap Reset Network Settings.
15. Get more help
- If your iPhone is connected to a Wi-Fi network but the device can’t get online, try to use your Wi-Fi network on other devices like iPad or Mac. If you can’t get online using your other devices, there might be a service outage. Contact your internet service provider for help.
- Try connecting to a different Wi-Fi network. If your iPhone can connect, you need to get help with your Wi-Fi network. If your iPhone can’t connect to any Wi-Fi networks, wait for the next iOS 18 update or contact Apple support.

