I began having issues using safari after the IOS 18 update. Safari on my iPhone stopped working for no reason. The problem was that Safari was not loading websites. It didn’t work when I tried typing the URL in the address bar, opening a bookmark or tapping a link. When Safari doesn’t work at all, it is inconvenient and can create potentially problematic situations.
This issue rendered Safari useless to me. I first tried the simple fixes. I tried to close the Safari app and reopen it, but this did not fix the problem. Although this didn’t work for me, i recommend that you try it. If you want to close Safari on your iPhone, go to the Home screen and swipe up from the bottom of the screen to launch the App Switcher. Then, swipe up on the Safari icon. If you are trying to close Safari on your iPad, swipe up from the bottom of the screen or double-press the Home button (if you have one) and then swipe up on Safari.
The next thing I tried was to close all tabs and open a new tab. I thought that, somehow, having too many tabs open may have been causing the problem. The interesting thing was that, seemingly, I was able to close all tabs, but then they were appearing again. So, closing tabs or opening a new tab was not working.
The fix that worked for me was to restart my iPhone. If Safari is not working for you after iOS 18 update too, simply restart your iPhone or iPad, and Safari should start working again. Here is how you can do this:
- iPhone: Press and hold the volume up or down button and the side button simultaneously until the Power Off slider appears. Drag the power off slider and wait for your phone to turn off. Then, press and hold the side button again to turn it on.
- iPad with a Home button: Press and hold the top button until the Power Off slider appears and then drag the slider. Then, press and hold the top button again to turn the iPad on.
- iPad without a home button: Press and hold the volume up or down button and the top button together until the Power Off slider appears. Drag the Power off slider, and then, after the iPad is fully powered off, press and hold the top button again to turn it on.
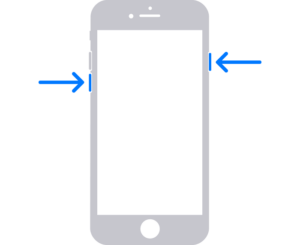
More iOS 18 Safari problem troubleshooting
If you are still having issues, try the following to troubleshoot iOS 18 Safari problems. Try each one and then test if Safari starts working again before moving to the next:
- Ensure that your iPhone has the newest version of the iOS 18 software. Updating iOS will also update Safari. You can check if there is an update by going to Settings > General > Software Update. Install any available updates.
- If you are using Wi-Fi, try loading Safari using cellular data. If you are using cellular data, try loading Safari using Wi-Fi.
- If you are using Wi-Fi, open Control Center by swiping down from the upper-right corner of the screen. Tap the Wi-Fi button to turn Wi-Fi off and on.
- If it’s possible, try connecting to a different Wi-Fi network. See if Safari loads websites. If websites will load while connected to cellular or to a different Wi-Fi, try rebooting your modem/router:
- Unplug the modem/router from the power outlet, wait 60 seconds and then plug the power cord.
- Clear website data. Go to Settings > Apps > Safari. Tap on Clear History and Website Data, then tap on Clear History to confirm your action.
- Check for VPN. Sometimes VPN can prevent Safari from loading web pages. Go to Settings > General > VPN & Device Management, then tap VPN. Disconnect VPN.
- Check that JavaScript is enabled. Go to Settings > Apps > Safari > Advanced. If JavaScript is off, toggle the switch to turn it on.
- turn off private relay. Private Relay can affect some websites. Go to Settings > Apple Account > iCloud. If Private Relay is on, tap on Private Relay. Toggle the switch next to Private Relay to turn it off. Select Turn Off Until Tomorrow.
- Reset Network Settings. You can do this if Safari is still not working on your iOS 18 device. It can solve a variety of connection problems, however, you will need to set up all of your Wi-Fi networks again. Copy down your Wi-Fi networks and their passwords, then Reset Network Settings by going to Settings > General > Transfer or Reset iPhone > Reset > Reset Network Settings.

