Want to free up space on your iPhone or iPad? You can use storage management recommendations, or you can manually remove content. Here’s how.
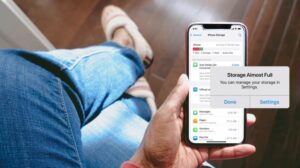
Before you start, it’s a good idea to back up your device to iCloud or a computer to save your data before deleting anything.
First, let’s check how much storage we’re using.
In Settings, tap General, and then tap iPhone storage, or iPad storage, depending on your device.
How much storage do we need?
The graph at the top of the screen shows what is stored locally on your device and doesn’t include iCloud storage. Content is listed by categories like photos, messages, apps, and more. This might take a moment or two to load.
Recommendations are storage management options that are suggested based on what is using the most space. When there are more than two, you can tap Show All and scroll down to view all of them.
You can tap Enable if you want to use a recommendation. Some recommendations run automatically in the background, like iCloud Photos, which uploads all your photos and videos in iCloud, or Offload Unused Apps, which uninstalls apps you haven’t used in a while, but keeps the app data in case you decide to reinstall it later.
If you still want to make more room after using the built-in recommendations, you can free up space manually.
In your iPhone storage settings, scroll down for a list of apps that have storage you can manage. We’ll choose Messages.
Review Large Attachments shows you the largest photos, videos, and attachments from your messages conversations, as well as how much space they’re using. To delete media you don’t want, select a document type like photos, tap Edit in the upper right corner, then select what you’d like to delete. This only affects media from your conversations in Messages and doesn’t affect anything you have saved in the Photos app. However, once you choose to delete something from your iPhone storage settings, it can’t be undone.
When you’re ready, tap the trash icon to remove the content. To return to your iPhone storage options, just tap the back arrow.
You can also free up space by manually offloading apps.
Let’s remove GarageBand. Tap it, and then tap Offload App to uninstall it. This will remove the app from your device, but keep its documents and data in case you want to reinstall it at a later time.
Next, tap Offload App again to confirm. If you need more room, you can delete the app instead, which will remove it and all of its data from your device. You can re-download apps from the App Store, but some data might be lost if you haven’t backed up your device first.
Let’s find out how much room we made. Tap the back arrow to return to your storage. Now we have plenty of space for new updates, photos, apps, and more.
And that’s how to free up space on your iPhone or iPad.
To learn more about your Apple devices, tap another article to keep reading.

