CarPlay has been around since 2014, so there’s a good chance that you’ve either driven a car with it, or been in a car where someone else has been using it. But be honest, beyond using it as a GPS, do you actually know how to use Apple CarPlay? This stock iPhone function is actually really impressive, but you need to know how to get the most out of it, to get the most out of it. In this guide, I’ll show you everything that you need to know to get the most out of CarPlay, on the latest version of iOS 18.
Contents
Pre Requisites
Before we begin, when we talk about CarPlay, I’m talking about you connecting your iPhone to a compatible car entertainment unit, so that you can see a CarPlay Dashboard, like the one you can see in the image below.

There are two types of CarPlay connection, **wired and wireless, and the one that you can access will depend on the multimedia unit that you’re operating.
For example, in our main car which is a relatively new Audi, we’ve got the option of both a wired and a wireless connection. In our secondary car, which is a 2008 Ford Focus, we’ve also got the option of both, but that’s because I installed an aftermarket unit which offered both. You’ll need to check your setup to see what options are available to you. Wired is by far the most common, but then regardless of what kind of display you’ve got, the beauty of CarPlay is that it will function exactly the same in any vehicle once you’re connected.
Also, to connect your phone to your car, you’re either going to connect via a USB to lightning or USB-C cable and follow any on-screen instructions on your phone and car, or if you’re using wireless CarPlay, you’ll need to connect via Bluetooth. The exact method of connecting is going to be slightly different for each car and multimedia unit, so you might need to refer to your manufacturer’s instructions. If you’re having problems connecting your iPhone to CarPlay, check out this troubleshooting guide for help.
The entire point of CarPlay is to try and give you a very ‘iPhone’ experience, but within your car, and that’s pretty clear when you view the main screen. You’ve got very familiar tiles, and tapping on each one will open the relevant app up.
The dots at the bottom represent the different pages of apps, just like on your other Apple devices, and you can swipe to scroll between the pages. If you keep swiping from left to right on the screen, you’ll move back pages and eventually you’ll get to a dashboard view, like you can see in the screenshot below.

This is where CarPlay will display what it thinks is the most relevant information for you, split into sections. The map will always take up the majority of the display here, but you might also be able to see the track that you’re listening to on Apple Music or Spotify or whatever you’re using, perhaps your next calendar appointment, maybe a more detailed explanation about the next turn that you’ve got coming up.
If you want to view any of these apps in full screen mode, simply tap on them. So tapping on the map section of the dashboard for example will jump you into the Maps App in it’s entirety, and you could then tap the Dashboard button (lower right) to get you back to the dashboard.
Your most recent 3 apps will show in the sidebar, along with the time, your current cell signal, and battery status if you’re using CarPlay wirelessly or if your connected phone is charging. This sidebar might show on the right or the left of your screen, depending on your CarPlay setup.
Use Siri to control CarPlay
Obviously when driving, the most important thing is that you’re keeping your hands on the steering wheel and your eyes on the road, and so in general you’re going to be using Siri a lot while you’re using CarPlay. You can input things using the keyboard, although your access to this is going to vary from vehicle to vehicle, and whether you’re driving or not, some car manufacturers will remove the ability for you to use the keyboard while the vehicle is in motion for example.
Essentially, when you open Maps and then tap on Search, if you have the keyboard option, you can use that, otherwise you’re going to use Siri. In terms of navigation, you can be specific and ask it to direct you to a certain location, or you can search. So you could ask it to get you directions to a specific store or business in a particular town, or you could ask it to take you to a specific postal or zip code or residential address.
If you’ve got an address stored against a contact, you could ask Siri to get you directions to that specific contact, so if I’ve got an address stored for John Smith, I could just say “get me directions to John Smith”.
You could ask Siri to find you places to go for coffee near where you are, or find a nearby gas station or petrol station as we call them here in the UK. If you own an electric vehicle, you can ask Siri to search for EV chargers near your location. If your phone knows where your home address or your work address is, you could ask Siri to get you home, or get you directions to work.
You can access Siri at any time while you’re driving, and there’s a few methods for how you might do this. If you’ve got Hey Siri enabled on your iPhone you can say this while you’re driving and Siri will respond, just like if you were doing this on your phone or your watch. Alternatively, you can press and hold the dashboard button on your car’s entertainment screen for a second, or if you’ve got a voice control button on your steering wheel, you can tap and hold that for a moment and it will do the same thing.

Apple Maps
One of the great things about CarPlay in it’s current form is the ability to use lots of different maps apps, so you might decide to use Google Maps, or Waze or TomTom, you go with whatever suits you. Because it’s the stock app that every iPhone owner has access to, I’m going to mainly focus on Apple Maps.
If you notice on the map, you’ve got a route marked out in a deep blue colour, but if there are other routes available to your chosen destination, those would show in a lighter shade of blue, and you can tap on the different routes to choose one. CarPlay will typically choose the route that requires the least amount of time to get to your location, but you can see that you’ve always got the option to choose an alternative route if one’s available. If a route involves tolls or similar costs, that route will be marked with a currency symbol to let you know.
At the bottom of the screen you can see your estimated arrival time, the time to get there and the distance, and this will of course update in real time as you’re traveling, so if you hit traffic or the system sees you’re about to, that will fluctuate accordingly. This might be on the bottom left or bottom right for you, it will all vary depending on your car’s screen. Also, where it’s available, Maps will display the direction that you’re travelling in and the speed limit of the road that you’re on.
Once on the route, you’ve got a few different buttons that will change various settings.
At any point, if you tap on the compass arrow icon, that will give you the detailed 3D map view with turn by turn directions.
That button will then turn to a squiggly line icon, which is essentially representing a point a to point b view. If you tap on that, the map view will zoom out, and show you the route in it’s entirety in 2D.
You can use the plus and minus buttons to zoom in and out of the map, and if your screen is touch sensitive, you can swipe to move around the map, so if you’re looking for something or you want to look ahead at the route for example. At any point you can then tap resume, but if you wait a moment the map will bounce back to your current location without you having to do anything anyway.
Also, whilst on the route, you can tap on the upward pointing arrow in the ETA section to access some additional options. You can share your ETA with someone via a text message, you can add a stop to your route, and you can report a crash, a hazard or a speed check. I’ll be honest, this isn’t as up to date as a purely community sat nav app like Waze, but it’s pretty good.
The audio button allows you to choose how much Siri should speak out turn by turn directions to you. If you tap on that, you can then choose between directions being spoken, or everything being muted, or just having important messages and warnings being spoken to you. I’d recommend that, if you prefer to not have directions spoken out, at least have this one enabled, as Maps can now also include warnings of things like hazards in the road, broken down vehicles and speed cameras while you’re on route. A nice feature for speed checks is that it will always warn you about them, but if you’re speeding, it will also remind you to slow down. It’s not as good as a mapping service like Waze, but it’s very good and might help keep you safe.
And a bonus tip, while we’re discussing turn by turn directions, one annoying feature that I hear people ask about often is their Apple Watch buzzing on their wrist while they’re driving, each time they come to a turn. This might be something you find useful, I really don’t, so there is a way to disable this. If you open the Watch app on your iPhone, then select your Watch, then scroll down to Maps, ensure that Turn Alerts are disabled for both Driving, and Driving with CarPlay.
Additional Siri Commands
Siri can do more than simply help you access the map and directions, but like anything related to Siri, you need to know how to ask for what you want.
So for example, if you want to call someone, you would simply ask Siri to call that person, and if they have multiple phone numbers, like a work phone and an iPhone for example, you could specify that you’d like them to be called on the iPhone. You can send someone a message, and you can do it via third party apps, not just Apple Messages. What’s quite handy here, is that your iPhone will recommend a preferred method of sending a text for you, based on what you usually do. So for example, I typically message my sister using WhatsApp, so if I ask Siri to send my sister a message from the car, it will reply and say “you usually text your sister using WhatsApp, would you like to use WhatsApp for this message”.
You can also send an audio message from the car if you like, although I believe this only works via Apple Messages. You would simply say ‘send an audio message to’ whoever you want to send it to, rather than ‘send a message to’, and your phone will begin recording you speaking.
You can set Reminders while you’re driving. This is super helpful to me, especially if I’m driving on my own, I tend to get my best ideas when I’m driving or in the shower, so if I think of something and I want to be reminded about it later, I simply access Siri and ask it to remind me of whatever the thing is. A much more practical example is whenever my wife and I use the Dartford Crossing, which is a paid crossing here in the UK. You have to remember to pay for it within 24 hours of making your crossing, so whenever we do it, I immediately access Siri and say “remind me to pay the dartford crossing charge tonight at 7pm”, or whatever time works, and it will remind me at that time.
For entertainment purposes, I find it best if you specify the type of media you want to listen to. So if I wanted to listen to the Off Menu podcast, I would ask Siri to play the latest episode of the off menu podcast.
If I wanted to listen to the album Illmatic by Nas, I would say “play the album Illmatic by Nas”. This is handy as it stops Siri from mistaking albums for songs. You can do this for playlists too, and you can also specify what platform to play the music on. Your car will default to Apple Music, but if you say “play such and such on Spotify” for example, your car should then oblige.
CarPlay Settings
You can access various different CarPlay settings, some from the car and some from your phone, but you can’t access everything from everywhere.
On your iPhone, if you go to Settings, then General, and then CarPlay, you can then view the CarPlay options for the cars that you’ve got setup on your phone. If you tap on a car, you can toggle CarPlay on and off, as well as forgetting the connection with that car. If you choose Customise, you can enable or disable apps, and change the order of the apps, as they’re going to show on the Carplay screen, and this goes from top to bottom.
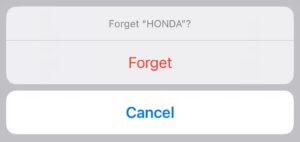
If you go to your car, and choose Settings, you can choose to switch your driving focus on or off. You can then choose the settings for how Siri should announce messages when they’re received while you’re using Carplay. Under appearance, you can choose whether you view using light mode, dark mode or have your device automatically choose it for you, and in wallpaper, you can choose a wallpaper. Siri and Suggestions is exactly what it sounds like, as is Show Album Artwork.
Driving Focus Mode
Driving focus mode is a very handy feature. If we open Settings, then choose Focus, and then Driving, we can start to customise our driving focus mode.
A focus mode is essentially a way of changing your iPhone’s look and behaviours during a certain period of time. So the example that I use the most is having one for work and one for personal, where the work Focus mode has different apps showing on the homepage, and mutes notifications from certain apps and people. We can set one up for driving, which will automatically enable when your phone is connected to CarPlay. The driving focus mode is slightly different to other focus modes, in that it won’t allow you to choose apps to override this, like you can with other focus modes, it’s essentially a case that only calls and messages will come through while you’re driving, which is a good thing if we’re being honest here. But you can tap into where it says People, and give certain people the ability to always contact you while you’re driving, or specifically stop certain people from contacting you while you’re driving, whatever you’d prefer.
You can choose to customise your phone and watch screen if you like, I wouldn’t bother with this personally but it’s there if you want it.
Some Final CarPlay Tips
So to finish up the guide, let me show you a few tips that are a bit more general, and don’t really fit in any of the other categories, but that I still think you might be interested in knowing.
You can share your ETA, your estimated time of arrival with someone while you’re driving, via Siri. You would simply access Siri and say Share my ETA with whoever, and Siri will send a text message to that person, letting them know when to expect you.
You can take a screenshot of CarPlay if you ever need to. I’ve used it for certain parts of this tutorial today, so it’s pretty handy. Simply take a screenshot with your connected iPhone the way that you normally would, and your phone will take a screenshot of both your phone screen and the connected CarPlay screen, and both will show in your phone’s photo library.
Your car can remember your parking location. If you’re using CarPlay, simply disconnect and walk away, and your phone will remember the last location where it knows you and your car were, and it will mark this on Maps as your parked car. Simply open Maps and search for Parked Car, to find your way back to where you were.
I mentioned earlier in the guide that there are other maps options available to you, other than Apple Maps. These are going to vary based on region, I’m in the UK so I can only really speak on the ones available here, but Google Maps and Waze are the main two competitors that I know people use a lot over here. Waze is great, it shows you all kinds of user information that you don’t get on the other apps, and Google Maps is good if you want a satellite view while you’re driving.
It’s also worth you having a look in the App Store to see if there are any other CarPlay compatible apps that you might find useful. Here in Kent for example, almost all car parks are managed by a company called RingGo, where you can pay for parking via your phone. They’ve got a really good iPhone app that’s compatible with CarPlay. You can literally get directions to a specific carpark using their app, it will just route you via your mapping software, and once there, you can pay for your parking without having to get out of the car, or even access your phone.
Final tip – be careful with in-car wireless charging. Our Audi offers this, and I thought this was great when we first got the car, but we did a 90 minute journey with my phone on the wireless charging pad, and when I took the phone out at the end of the journey, it was so hot it was almost too hot to touch, and it lost a percentage of battery health in the process. Wireless charging is good, provided the charging pad is ventilated. If not, I’d advise against it, and switch it off if you have that option.

