iOS 18 includes updates for many of Apple’s built-in apps, and Safari is no exception. Apple’s browser has some useful new features for more quickly getting to the information that you want most from websites.
This guide highlights everything that’s new in Safari in iOS 18.
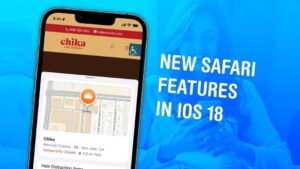
New Safari features in iOS 18
Safari has received three notable, yet interconnected, changes in iOS 18 and iPadOS 18:
- New Page Menu: Lets you access content blockers, extensions, page search, text size, and other options, along with the new Page Highlights and Reader features.
- Page Highlights: Uses artificial intelligence to summarize page content, offer audio versions of web articles, and other features.
- Redesigned Reader: The redesigned reader is part of Page Highlights and accessible from the new page menu.
Explore the Page Menu
Tap the Page Menu icon (on the left of the Safari address bar). From here, you can:
- Listen to an AI-generated audio reading of the page or show the Reader.
- Disable content blockers (in case they present a problem viewing the page).
- Access settings for installed Safari extensions.
- Search the current page.
- Adjust the text size of the page.
While viewing the Page Menu, tap the more button at the bottom to reveal additional actions:
- Page Actions: Includes options like the Privacy Report, requesting the desktop version of a site, and printing the page.
- Tab Actions: Add a bookmark, Favorite a site, and more.
- Website Settings: Set specific settings for that website that apply whenever you view a page from that site including:
- Request the desktop version.
- Automatically use Reader.
- Use (or don’t use) content blockers.
- Open links in a specific profile.
- Set permissions for the camera, microphone, and location.
You can also add shortcuts to anything on this screen to the Page Menu. To do this:
- Tap Edit.
- Tap the Add button next to an entry to add it to the Page Menu.
- Tap the Remove button to delete it from the Page Menu.
Peruse the Redesigned Reader
The Reader has been redesigned to accommodate new Apple Intelligence features. To access he Reader, touch and hold the Page Menu icon while reading an article.
Once in Reader mode, tap the Page Menu icon (which temporarily replaces the Page Menu icon) to see options to change the font and color scheme.
To exit Reader, tap the Reader icon.
While viewing Reader, you can usually tap Summarize at the top to see an Apple Intelligence-generated summary of the page.
Another new option in Reader is Listen to Page, which reads the article out loud. To access playback controls, tap the Page Menu icon to reveal Pause, Go Back, and Go Forward icons. You can also use the typical media controls on the Lock Screen and in Control Center.

